使用JS语言开发(传统代码方式)
说明: 为确保运行效果,本文以使用DevEco Studio V3.0.0.900 Beta3版本为例,点击此处获取下载链接。
创建JS工程
-
若首次打开DevEco Studio,请点击Create Project创建工程。如果已有一个工程,请点击File > New > Create Project。选择模板“Empty Ability”,点击Next进行下一步配置。
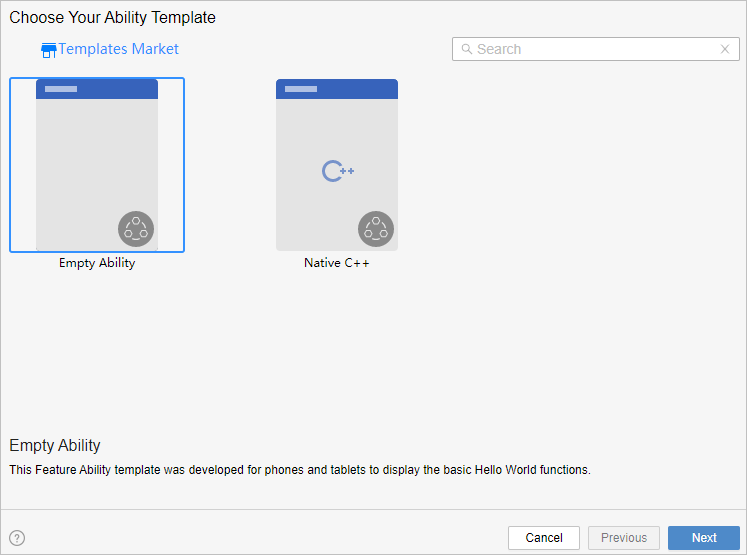
-
进入配置工程界面,UI Syntax选择“JS”,其他参数保持默认设置即可。
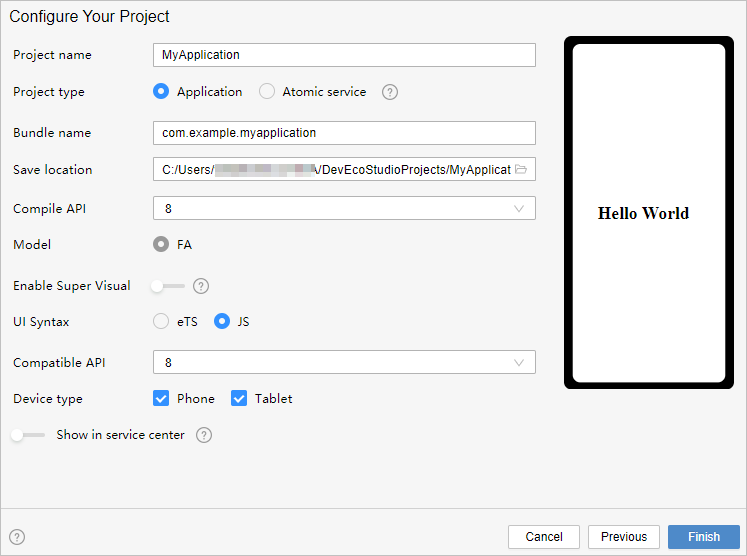
-
点击Finish,工具会自动生成示例代码和相关资源,等待工程创建完成。
JS工程项目文件
-
entry:OpenHarmony工程模块,编译构建生成一个HAP包。
-
src > main > js :用于存放js源码。
-
src > main > js > MainAbility :应用/服务的入口。
-
src > main > js > MainAbility > i18n :用于配置不同语言场景资源内容,比如应用文本词条、图片路径等资源。
-
src > main > js > MainAbility > pages :MainAbility包含的页面。
-
src > main > js > MainAbility > app.js :承载Ability生命周期。
-
src > main > resources :用于存放应用/服务所用到的资源文件,如图形、多媒体、字符串、布局文件等。
-
src > main > config.json :模块配置文件。主要包含HAP包的配置信息、应用/服务在具体设备上的配置信息以及应用/服务的全局配置信息。具体的配置文件说明,详见应用包结构配置文件的说明。
-
build-profile.json5 :当前的模块信息 、编译信息配置项,包括buildOption、targets配置等。
-
hvigorfile.js :模块级编译构建任务脚本,开发者可以自定义相关任务和代码实现。
-
-
build-profile.json5 :应用级配置信息,包括签名、产品配置等。
-
hvigorfile.js :应用级编译构建任务脚本。
构建第一个页面
-
使用文本组件。 工程同步完成后,在“Project”窗口,点击“entry > src > main > js > MainAbility > pages> index”,打开“index.hml”文件,设置Text组件内容。“index.hml”文件的示例如下:
<!--index.hml--> <div class="container"> <text class="title"> Hello World </text> </div> -
添加按钮,并绑定onclick方法。 在默认页面基础上,我们添加一个button类型的input组件,作为按钮响应用户点击,从而实现跳转到另一个页面。“index.hml”文件的示例代码如下:
<!--index.hml--> <div class="container"> <text class="title"> Hello World </text> <!-- 添加按钮,值为Next,并绑定onclick方法--> <input class="btn" type="button" value="Next" onclick="onclick"></input> </div> -
设置页面样式。 在“Project”窗口,点击“entry > src > main > js > MainAbility > pages> index”,打开“index.css”文件,可以对页面中文本、按钮设置宽高、字体大小、间距等样式。“index.css”文件的示例如下:
.container { display: flex; flex-direction: column; justify-content: center; align-items: center; left: 0px; top: 0px; width: 100%; height: 100%; } .title { font-size: 100px; font-weight: bold; text-align: center; width: 100%; margin: 10px; } .btn { font-size: 60px; font-weight: bold; text-align: center; width: 40%; height: 5%; margin-top: 20px; } -
在编辑窗口右上角的侧边工具栏,点击Previewer,打开预览器。第一个页面效果如下图所示:
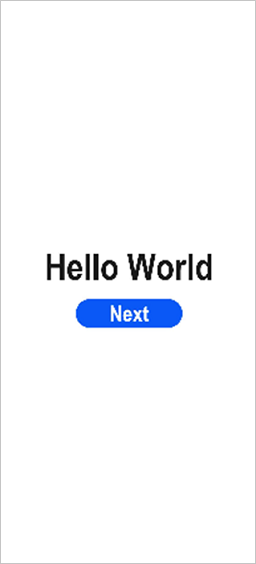
构建第二个页面
-
创建第二个页面。 在“Project”窗口,打开“entry > src > main > js > MainAbility”,右键点击“pages”文件夹,选择“New > Page”,命名为“second”,点击“Finish”,即完成第二个页面的创建。可以看到文件目录结构如下:
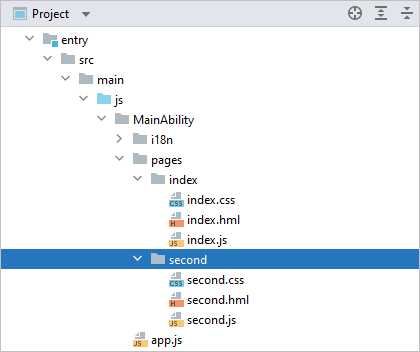
-
添加文本及按钮。 参照第一个页面,在第二个页面添加文本、按钮及点击按钮绑定页面返回等。“second.hml”文件的示例如下:
<!--second.hml--> <div class="container"> <text class="title"> Hi there </text> <!-- 添加按钮,值为Back,并绑定back方法--> <input class="btn" type="button" value="Back" onclick="back"></input> </div> -
设置页面样式。“second.css”文件的示例如下:
.container { display: flex; flex-direction: column; justify-content: center; align-items: center; left: 0px; top: 0px; width: 100%; height: 100%; } .title { font-size: 100px; font-weight: bold; text-align: center; width: 100%; margin: 10px; } .btn { font-size: 60px; font-weight: bold; text-align: center; width: 40%; height: 5%; margin-top: 20px; }
实现页面间的跳转
页面间的导航可以通过页面路由router来实现。页面路由router根据页面url找到目标页面,从而实现跳转。使用页面路由请导入router模块。
-
第一个页面跳转到第二个页面。 在第一个页面中,跳转按钮绑定onclick方法,点击按钮时跳转到第二页。“index.js”示例如下:
// index.js import router from '@ohos.router'; export default { onclick: function () { router.push({ url: "pages/second/second" }) } } -
第二个页面返回到第一个页面。 在第二个页面中,返回按钮绑定back方法,点击按钮时返回到第一页。“second.js”示例如下:
// second.js import router from '@ohos.router'; export default { back: function () { router.back() } } -
打开index文件夹下的任意一个文件,点击预览器中的
 按钮进行刷新。效果如下图所示:
按钮进行刷新。效果如下图所示: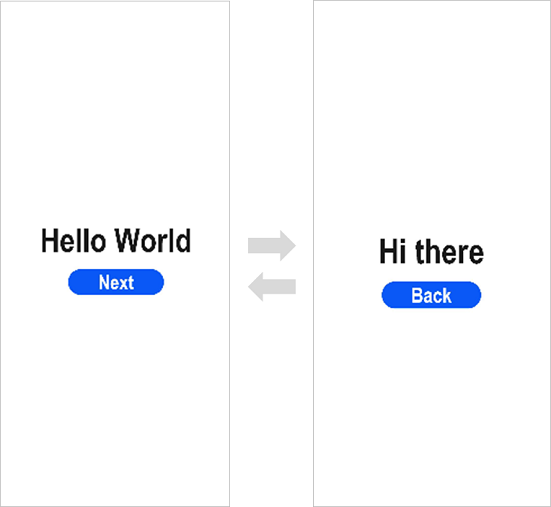
使用真机运行应用
-
将搭载OpenHarmony标准系统的开发板与电脑连接。
-
点击File > Project Structure > Project > Signing Configs界面勾选“Automatically generate signing”,等待自动签名完成即可,点击“OK”。如下图所示:
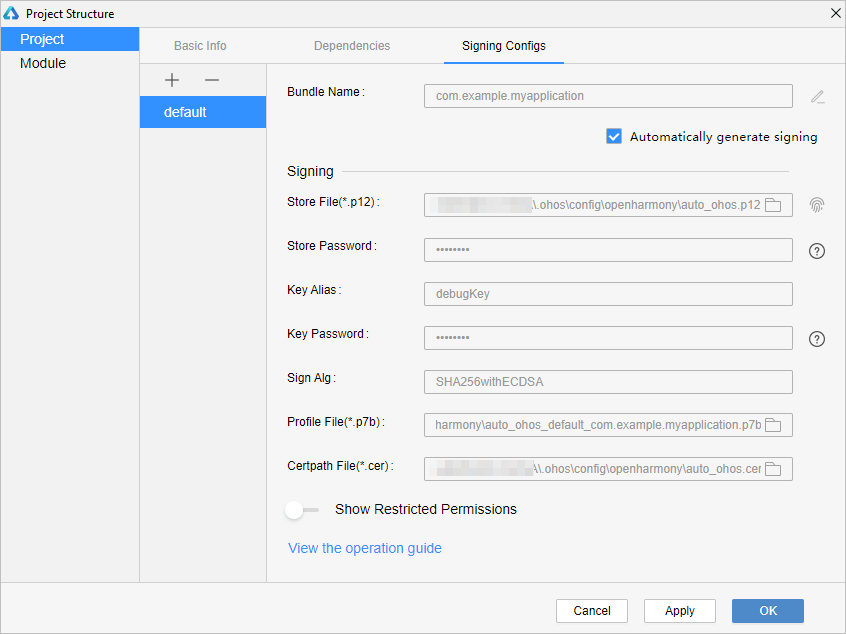
-
在编辑窗口右上角的工具栏,点击
 按钮运行。效果如下图所示:
按钮运行。效果如下图所示: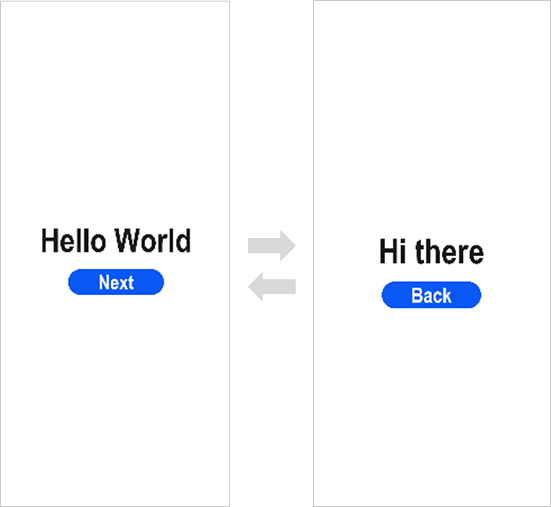
恭喜您已经使用JS语言开发(传统代码方式)完成了第一个OpenHarmony应用,快来探索更多的OpenHarmony功能吧。
相关实例
针对使用JS语言(传统代码方式)开发快速入门,有以下相关实例可供参考: