Using the Project Wizard to Create a Project
If you are using DevEco Studio 2.2 Beta1 or later, you can use the project wizard to create a project. If you are using DevEco Studio 2.1 Release, create a project by following instructions in Importing a Sample to Create a Project.
Prerequisites
The OpenHarmony SDK has been installed. For details, see Configuring the OpenHarmony SDK.
Procedure
-
Open the project wizard using either of the following methods:
- If no project is open, select Create HarmonyOS Project on the welcome page.
- If a project is already open, choose File > New > New Project on the menu bar.
-
Select the [Standard]Empty Ability(JS) template and click Next.
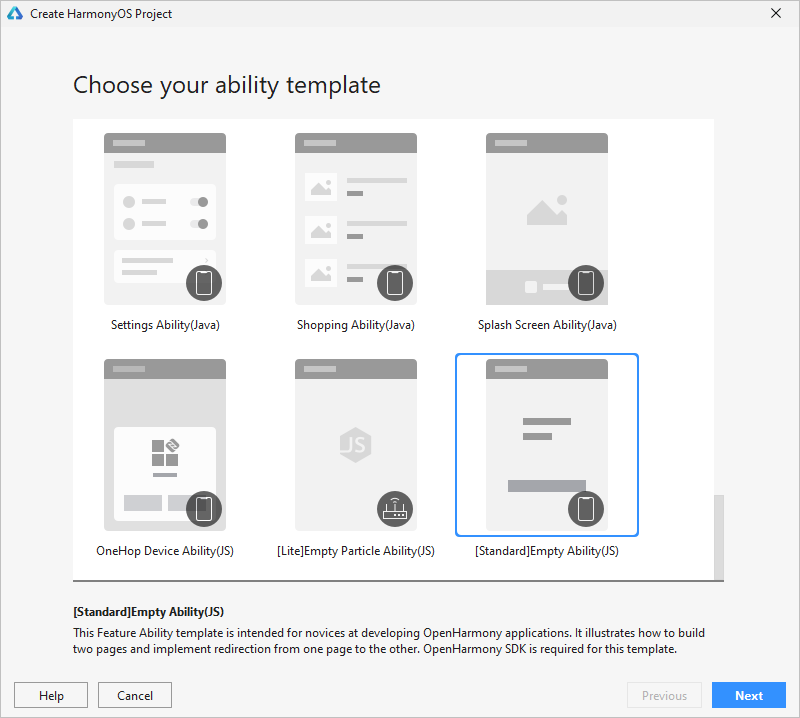
-
Click Next and configure the project.
-
Project Name: customized project name.
-
Project Type: project type , which can be an atomic service or an ordinary app that requires download before use.
 NOTE:
If you're creating an atomic service:
NOTE:
If you're creating an atomic service:- There is no app icon on the home screen while running or debugging an atomic service. Use the debugging and running functions of DevEco Studio as an alternative.
- Atomic services are installation free. This is done by automatically adding the installationFree field to the config.json file, with its value set to true.
- If the value of the installationFree field of the entry module is set to true, the value of the installationFree field of all the related HAP modules is true by default. If the** installationFree field** of the entry module is set to false, the installationFree field of all the related HAP modules can be set to true or false.
- When compiling and building an app, make sure that the size of each HAP package does not exceed 10 MB.
-
Package Name: software package name. By default, this name will also be used as your app ID. Assign a unique package name because your app must have a unique ID to be released.
-
Save Location: local path for storing the project file.
-
Compatible API Version: earliest SDK version compatible with your app.
-
Device Type: device type supported by the project template.
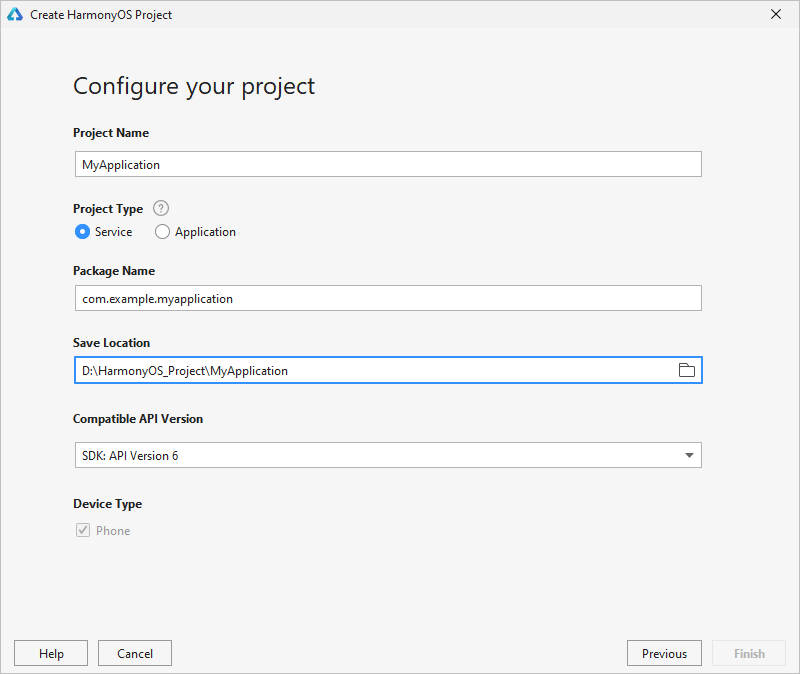
-
-
Click Finish. DevEco Studio will automatically generate the sample code and resources that match your project type. Wait until the project is created.