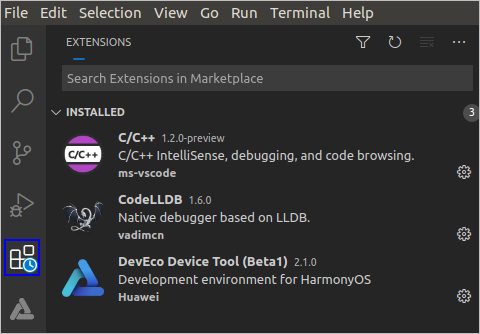Setting Up Windows Development Environment
- Obtaining the Software
- Installing Visual Studio Code
- Installing Python
- Installing Node.js
- Installing HPM
- Installing the DevEco Device Tool Plug-in
System requirements:
- OS: 64-bit Windows 10
- User name: cannot contain Chinese characters
DevEco Device Tool is a plug-in for Visual Studio Code. The installation procedure includes five parts:
- Installing Visual Studio Code
- Installing Python
- Installing Node.js
- Installing HPM
- Installing the DevEco Device Tool Plug-in
Obtaining the Software
Any of the following versions:
|
|||
For details, see Installing HPM. |
|||
Plug-in for the OpenHarmony source code compilation, programming, and debugging |
https://device.harmonyos.com/cn/ide#download_beta Log in with your HUAWEI ID to download it. You can register an account here. |
Installing Visual Studio Code
NOTE: If you have installed Visual Studio Code, open the CLT and run code --version to check whether the version is 1.53 or later. If the version number is returned, it indicates that the environment variables are set correctly.
-
Double-click the Visual Studio Code package to install it. During the installation, select Add to PATH (requires shell restart).

-
After the installation is complete, open the CLT and run code --version. If the version number can be displayed, it indicates that the installation is successful.
Installing Python
-
Double-click the Python software package, select Add Python 3.8 to PATH, and click Install Now.
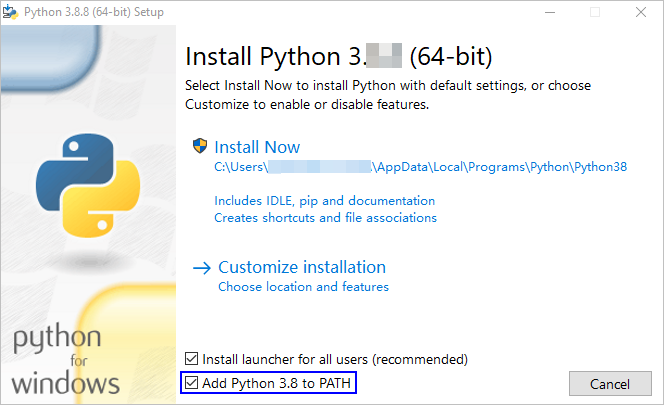
-
After the installation is complete, click Close.
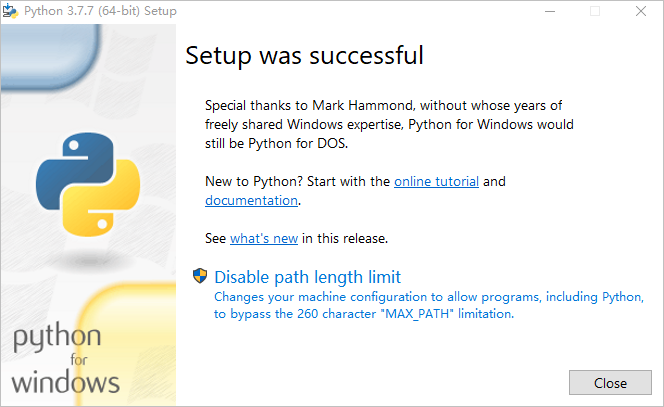
-
Open the CLT, and run python --version to check the installation result.

-
In the CLT, run the following commands to set the pip source for downloading the dependencies required for later installation:
pip config set global.trusted-host repo.huaweicloud.com pip config set global.index-url https://repo.huaweicloud.com/repository/pypi/simple pip config set global.timeout 120
Installing Node.js
NOTE: If you have installed Node.js, open the CLT and run node -v to check whether the version is 12.0.0 or later.
- Run the downloaded software package to install. Use the default settings when following the installation wizard, and click Next until Finish is displayed. During the installation, Node.js will automatically set the system Path environment variable to the installation directory of node.exe.
- Open the CLT and run node -v. If the version number of Node.js is displayed, it indicates that Node.js has been successfully installed.
Installing HPM
Before installing HPM, ensure that Node.js has been installed
and that your network can access the Internet. If your network requires a proxy to access the Internet, set up the npm proxy first.
NOTE: If HPM has been installed, run npm update -g @ohos/hpm-cli to update it to the latest version.
-
You are advised to set the npm source to an image in China, for example, a HUAWEI CLOUD image source.
npm config set registry https://repo.huaweicloud.com/repository/npm/ -
Open the CLT and run the following command to install the latest version of HPM:
npm install -g @ohos/hpm-cli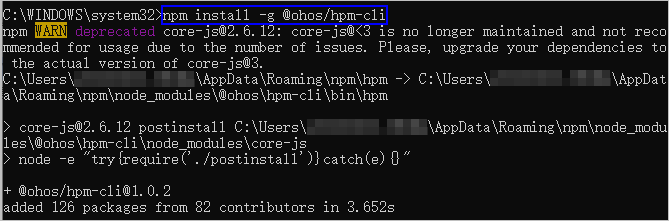
-
After the installation is complete, run the following command to obtain the installation result:
hpm -V
Installing the DevEco Device Tool Plug-in
Before installing DevEco Device Tool, make sure the user name of the host does not contain Chinese characters. Otherwise, the DevEco Home page will be stuck loading and the DevEco Device Tool cannot work.
DevEco Device Tool will automatically download and install the C/C++ and CodeLLDB plug-ins from the Visual Studio Code Marketplace during the installation process. Therefore, make sure Visual Studio Code can access the Internet. If your network requires a proxy to access the Internet, set up the Visual Studio Code proxy first.
NOTE: Before installing DevEco Device Tool, ensure that Visual Studio Code is closed.
-
Decompress the DevEco Device Tool plug-in package and double-click the installer to install.
-
DevEco Device Tool checks whether the toolkit on which the installation depends meets the requirements. If the requirements are not met, follow the preceding installation instructions in this section.
 NOTE:
If Visual Studio Code has been installed but fails to be detected, restart your computer.
NOTE:
If Visual Studio Code has been installed but fails to be detected, restart your computer.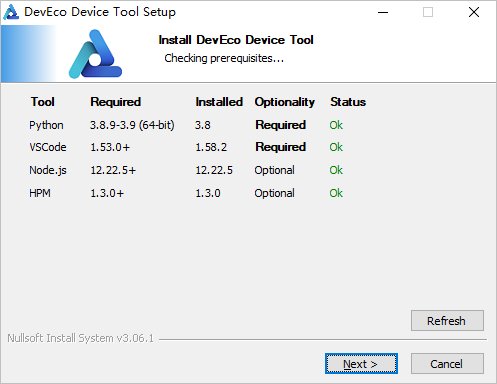
-
Click Install.
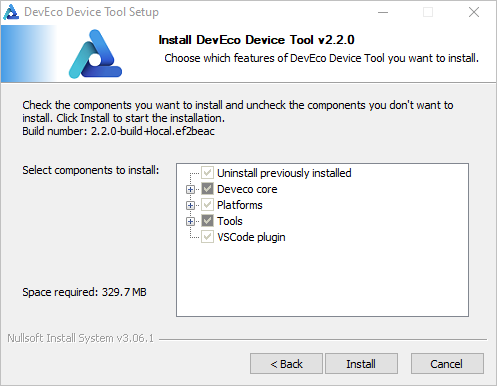
-
After the installation is complete, click Close.
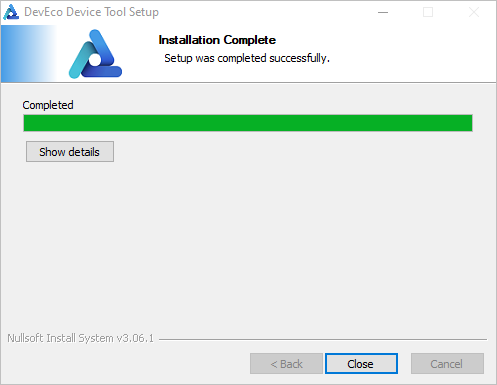
-
Start Visual Studio Code. The C/C++ and CodeLLDB plug-ins on which DevEco Device Tool depends will be automatically installed. After the installation is complete, click
 on the left of Visual Studio Code to check whether C/C++, CodeLLDB, and DevEco Device Tool are included in the INSTALLED list.
on the left of Visual Studio Code to check whether C/C++, CodeLLDB, and DevEco Device Tool are included in the INSTALLED list. NOTE:
If the C/C++ and CodeLLDB plug-ins fail to be installed, DevEco Device Tool cannot run properly. To solve the issue, see Installing the C/C++ and CodeLLDB Plug-ins Offline.
NOTE:
If the C/C++ and CodeLLDB plug-ins fail to be installed, DevEco Device Tool cannot run properly. To solve the issue, see Installing the C/C++ and CodeLLDB Plug-ins Offline.