使用eTS语言开发(低代码方式)
说明: 该特性在DevEco Studio V3.0 Beta3及更高版本中支持。
目前eTS低代码开发方式支持的组件较少,更多组件的支持将在后续版本中实现。
为确保运行效果,本文以使用DevEco Studio V3.0.0.900 Beta3版本为例,点击此处获取下载链接。
OpenHarmony低代码开发方式具有丰富的UI界面编辑功能,通过可视化界面开发方式快速构建布局,可有效降低开发者的上手成本并提升开发者构建UI界面的效率。
使用低代码开发应用或服务有以下两种开发方式:
-
直接创建一个支持低代码开发的新工程以进行开发。本文以此方式为例进行说明。
-
在已有工程中,创建visual文件来进行开发。
创建新工程支持低代码开发
-
若首次打开DevEco Studio,请点击Create Project创建工程。如果已有一个工程,请点击File > New > Create Project。选择模板“Empty Ability”,点击Next进行下一步配置。
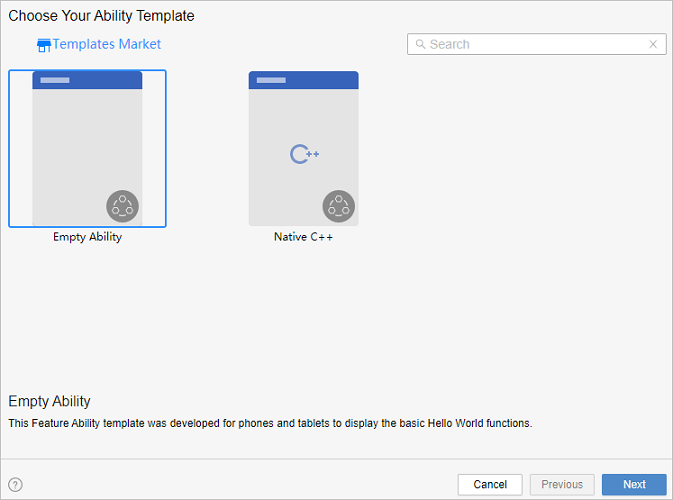
-
进入配置工程界面,打开“Enable Super Visual”开关,UI Syntax选择“eTS”,其他参数保持默认设置即可。
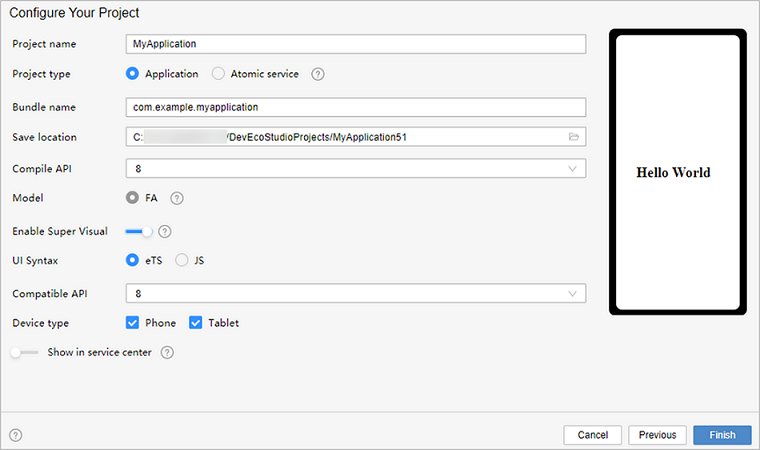
-
点击Finish,工具会自动生成示例代码和相关资源,等待工程创建完成。
低代码开发工程项目文件
工程同步完成后,自动生成以下目录结构:
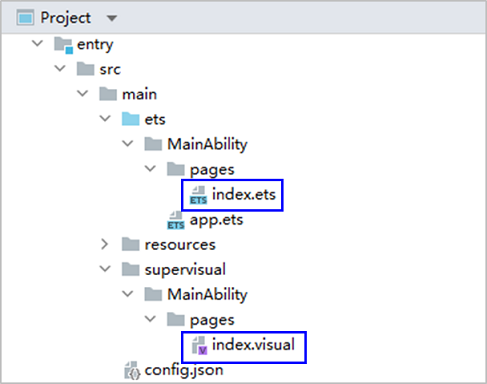
-
entry > src > main > ets > MainAbility > pages > index.ets:低代码页面的逻辑描述文件,定义了页面里所用到的所有的逻辑关系,比如数据、事件等,详情请参考TS语法糖。如果创建了多个低代码页面,则pages目录下会生成多个页面文件夹及对应的ets文件。
-
entry > src > main > supervisual > MainAbility > pages > index.visual:visual文件存储低代码页面的数据模型,双击该文件即可打开低代码页面,进行可视化开发设计。如果创建了多个低代码页面,则pages目录下会生成多个页面文件夹及对应的visual文件。
构建第一个页面
工程同步完成后,第一个页面已有一个容器、一段文本(Hello World)显示。为了更详细地了解低代码开发,我们将删除画布原有模板组件,从零开始完成页面的添加、设置。
第一个页面内有一个容器、一段文本和一个按钮,通过Column、Text和Button组件来实现。其中,Column为沿垂直方向布局的容器组件,具体使用请见Column。
-
删除画布原有模板组件。 打开index.visual文件,选中画布中的组件,单击鼠标右键,选择Delete删除画布原有模板组件。操作如下所示:
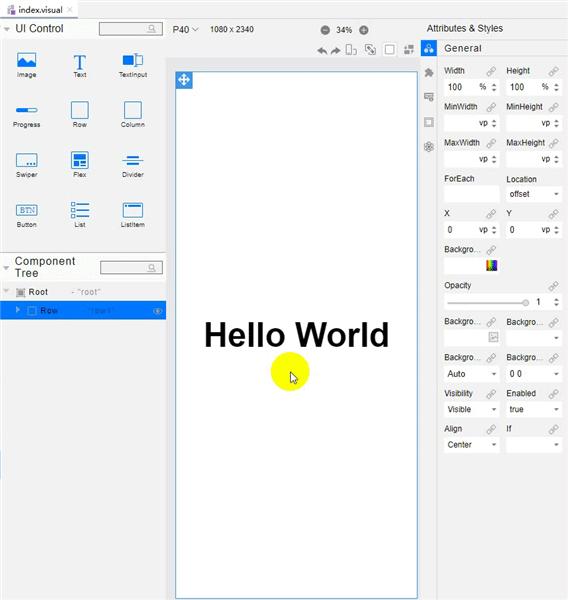
-
添加容器,设置Column容器的样式和属性。 选中UI Control中的Column组件,将其拖至画布。点击右侧属性样式栏中的图标
 (General),设置Column组件的高度Height为100%,使其占满屏幕;点击右侧属性样式栏中的图标
(General),设置Column组件的高度Height为100%,使其占满屏幕;点击右侧属性样式栏中的图标 (Feature),设置Column组件的AlignItems样式为center,使得其子组件在水平轴上居中显示。操作如下所示:
(Feature),设置Column组件的AlignItems样式为center,使得其子组件在水平轴上居中显示。操作如下所示: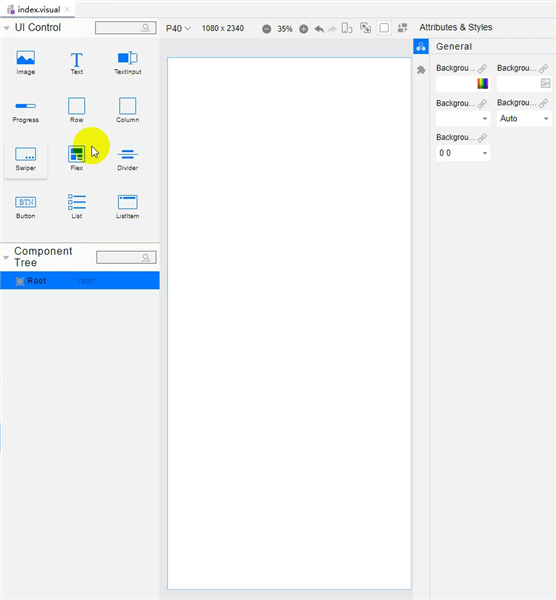
-
添加文本。 选中UI Control中的Text组件,将其拖至画布,再拖至Column组件的中央区域。点击右侧属性样式栏中的图标
 (Feature),设置Text组件的Content属性为“this.message”(即“Hello World”);设置组件的FontSize样式为30fp,使得其文字放大;设置组件的TextAlign样式为center,使得组件文字居中显示。再选中画布上的Text组件,拖动放大。操作如下所示:
(Feature),设置Text组件的Content属性为“this.message”(即“Hello World”);设置组件的FontSize样式为30fp,使得其文字放大;设置组件的TextAlign样式为center,使得组件文字居中显示。再选中画布上的Text组件,拖动放大。操作如下所示:
-
添加按钮。 选中UI Control中的Button组件,将其拖至画布,再拖至Text组件下面。点击右侧属性样式栏中的图标
 (General),设置Button组件的Height为40vp;点击右侧属性样式栏中的图标
(General),设置Button组件的Height为40vp;点击右侧属性样式栏中的图标 (Feature),设置Button组件的Label属性为“Next”;设置Button组件的FontSize样式为25fp,使得其文字放大。操作如下所示:
(Feature),设置Button组件的Label属性为“Next”;设置Button组件的FontSize样式为25fp,使得其文字放大。操作如下所示: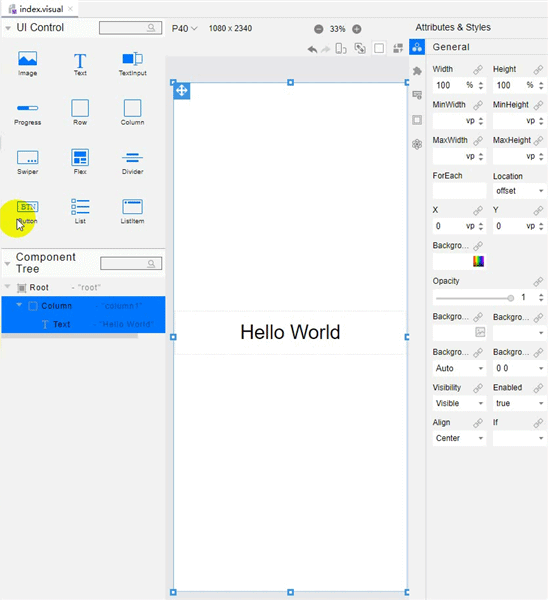
-
在编辑窗口右上角的侧边工具栏,点击Previewer,打开预览器。第一个页面效果如下图所示:
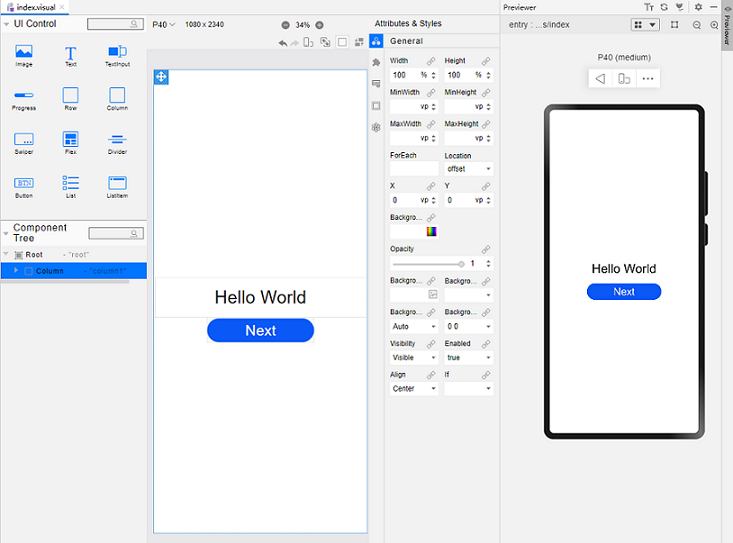
构建第二个页面
-
创建第二个页面。 在“Project”窗口,打开“entry > src > main > ets > MainAbility”,右键点击“pages”文件夹,选择“New > Visual”,命名为“second”,单击“Finish”,即完成第二个页面的创建。可以看到文件目录结构如下:
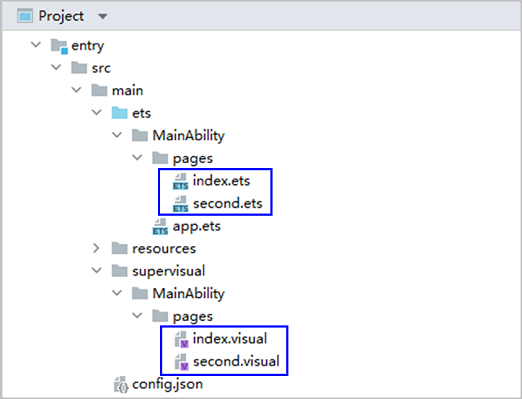
-
添加文本。
-
在second.ets文件中,将本页面的message文本内容设置为“Hi there”,示例如下:
@Entry @Component struct Second { @State message: string = 'Hi there' /** * In low-code mode, do not add anything to the build function, as it will be * overwritten by the content generated by the .visual file in the build phase. */ build() { } } -
选中Text组件,将其拖至画布,再拖至Column组件的中央区域。点击右侧属性样式栏中的图标
 (Feature),设置Text组件的Content属性为“this.message”(即“Hi there”);设置Text组件的FontSize样式为30fp;设置组件的TextAlign样式为center。再选中画布上的Text组件,拖动放大。操作如下所示:
(Feature),设置Text组件的Content属性为“this.message”(即“Hi there”);设置Text组件的FontSize样式为30fp;设置组件的TextAlign样式为center。再选中画布上的Text组件,拖动放大。操作如下所示:
-
-
添加按钮。 选中UI Control中的Button组件,将其拖至画布,再拖至Text组件下面。点击右侧属性样式栏中的图标
 (General),设置Button组件的Height为40vp;点击右侧属性样式栏中的图标
(General),设置Button组件的Height为40vp;点击右侧属性样式栏中的图标 (Feature),设置Button组件的Value属性为“Back”;设置组件的FontSize样式为25fp,使得其文字放大。操作如下所示:
(Feature),设置Button组件的Value属性为“Back”;设置组件的FontSize样式为25fp,使得其文字放大。操作如下所示: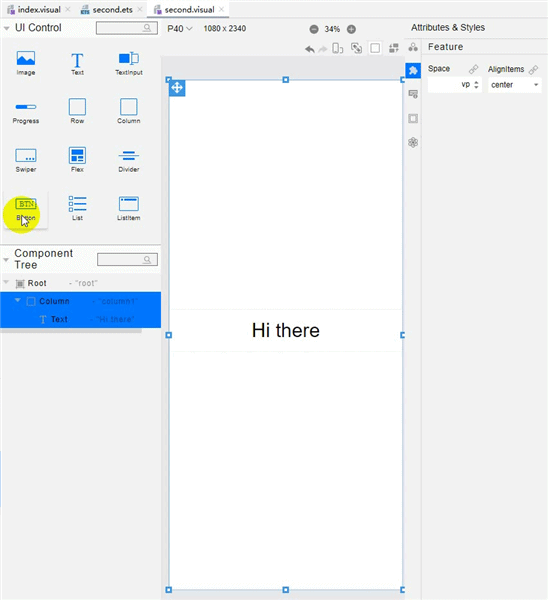
实现页面间的跳转
页面间的导航可以通过页面路由router来实现。页面路由router根据页面uri找到目标页面,从而实现跳转。使用页面路由请导入router模块。
-
第一个页面跳转到第二个页面。 在第一个页面中,跳转按钮绑定onclick方法,点击按钮时跳转到第二页。需同时处理ets文件及visual文件。
-
“index.ets”示例如下:
import router from '@ohos.router'; @Entry @Component struct Index { @State message: string = 'Hello World' /** * In low-code mode, do not add anything to the build function, as it will be * overwritten by the content generated by the .visual file in the build phase. */ onclick() { router.push({ url: 'pages/second', // 指定要跳转的页面 }) } build() { } } -
“index.visual”: 打开index.visual,选中画布上的Button组件。点击右侧属性样式栏中的事件图标
 (Events),鼠标点击OnClick事件的输入框,选择this.onclick,如下所示:
(Events),鼠标点击OnClick事件的输入框,选择this.onclick,如下所示: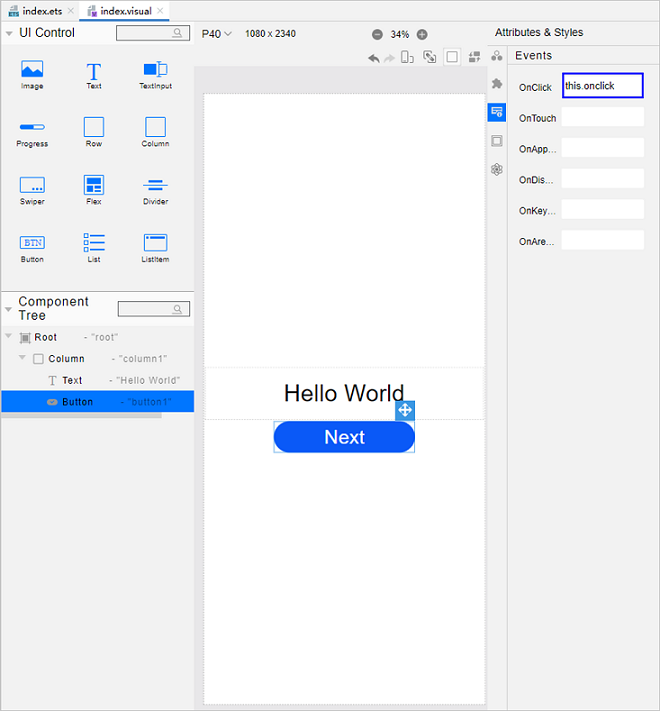
-
-
第二个页面返回到第一个页面。 在第二个页面中,返回按钮绑定back方法,点击按钮时返回到第一页。需同时处理ets文件及visual文件。
-
“second.ets”示例如下:
import router from '@ohos.router'; @Entry @Component struct Second { @State message: string = 'Hi there' /** * In low-code mode, do not add anything to the build function, as it will be * overwritten by the content generated by the .visual file in the build phase. */ back() { router.back() } build() { } } -
“second.visual”: 打开second.visual,选中画布上的Button组件。点击右侧属性样式栏中的事件图标
 (Events),鼠标点击OnClick事件的输入框,选择this.back,如下所示:
(Events),鼠标点击OnClick事件的输入框,选择this.back,如下所示: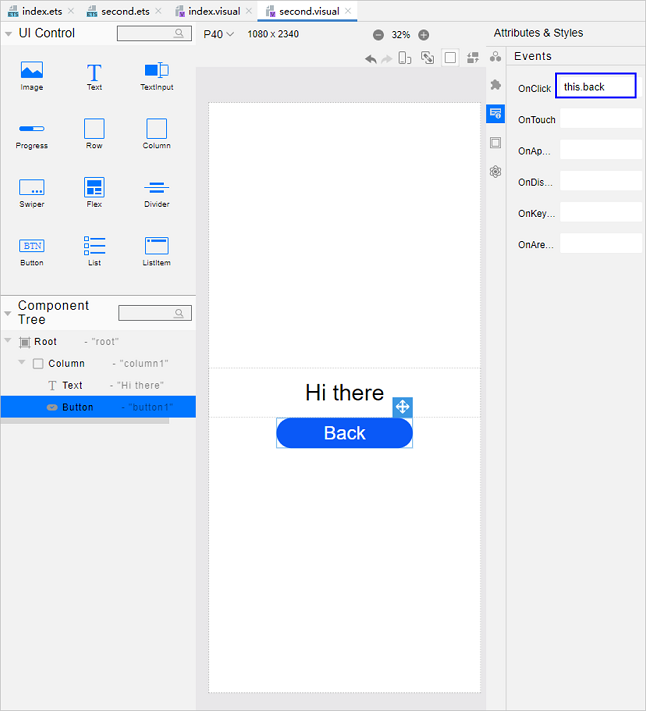
-
-
打开index.visual或index.ets文件,点击预览器中的
 按钮进行刷新。效果如下图所示:
按钮进行刷新。效果如下图所示: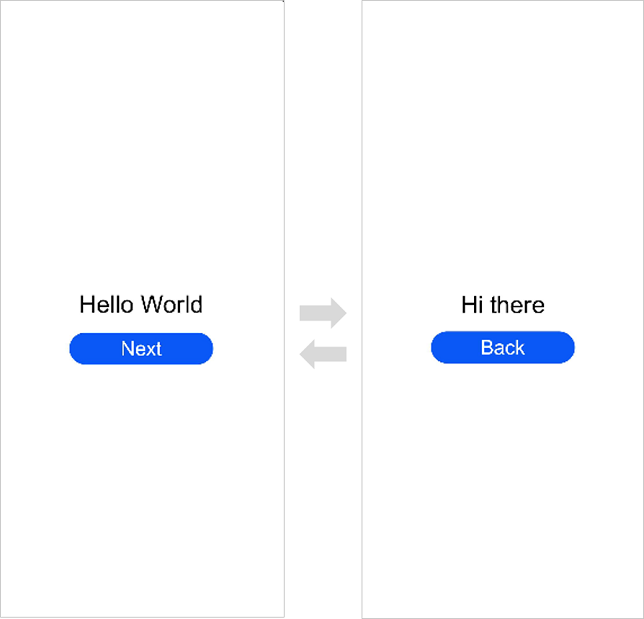
使用真机运行应用
-
将搭载OpenHarmony标准系统的开发板与电脑连接。
-
点击File > Project Structure > Project > Signing Configs界面勾选“Automatically generate signing”,等待自动签名完成即可,点击“OK”。如下图所示:
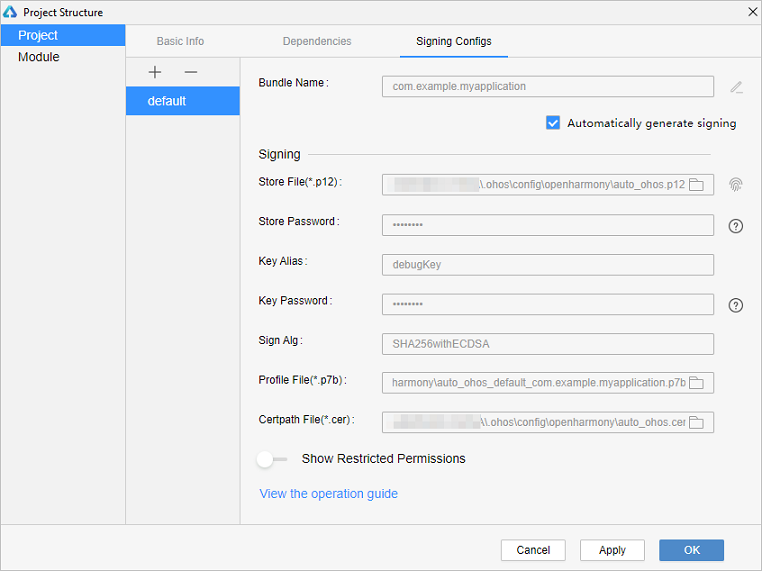
-
在编辑窗口右上角的工具栏,点击
 按钮运行。效果如下图所示:
按钮运行。效果如下图所示: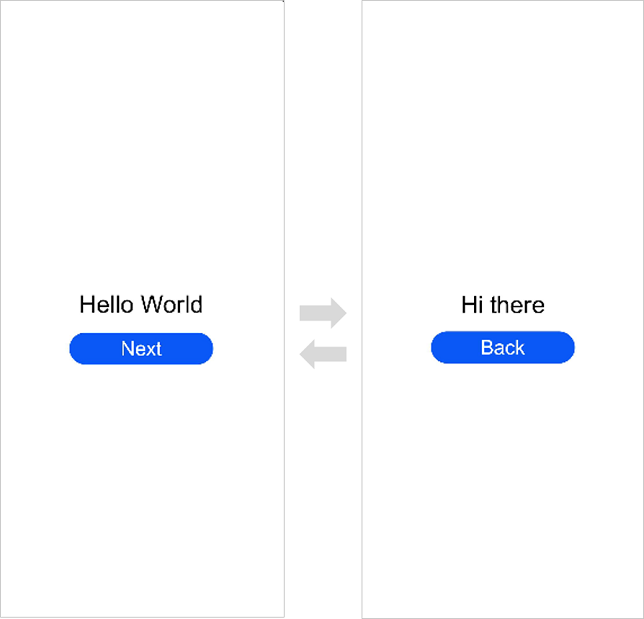
恭喜您已经使用eTS语言开发(低代码方式)完成了第一个OpenHarmony应用,快来探索更多的OpenHarmony功能吧。