烧录
Hi3516DV300支持USB烧录、网口烧录和串口烧录三种方式,本文采用USB方式进行烧录。相关操作在Windows环境下进行 。
-
请连接好电脑和待烧录开发板,需要同时连接串口和USB口,具体可参考Hi3516DV300开发板介绍。
-
在DevEco Device Tool中,选择REMOTE DEVELOPMENT > Local PC,查看远程计算机(Ubuntu开发环境)与本地计算机(Windows开发环境)的连接状态。
-
如果Local PC右边连接按钮为
 ,则远程计算机与本地计算机为已连接状态,不需要执行其他操作。
,则远程计算机与本地计算机为已连接状态,不需要执行其他操作。 -
如果Local PC右边连接按钮为
 ,则点击绿色连接进行按钮。
,则点击绿色连接进行按钮。
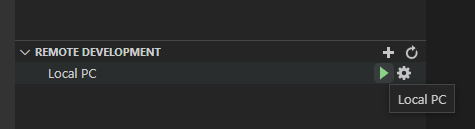
 说明:
该操作仅在远程模式(Windows+Ubuntu混合开发环境)中需要设置,如果采用本地模式(Windows开发环境或Ubuntu开发环境),则请跳过该步骤。
说明:
该操作仅在远程模式(Windows+Ubuntu混合开发环境)中需要设置,如果采用本地模式(Windows开发环境或Ubuntu开发环境),则请跳过该步骤。 -
-
在DevEco Device Tool中,点击QUICK ACCESS > DevEco Home > Device,查看并记录对应的串口号。
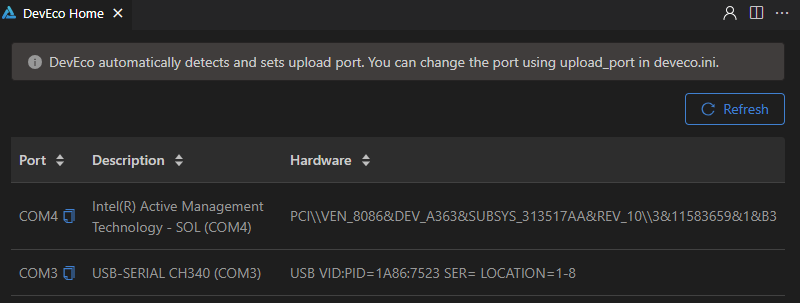
 说明:
如果对应的串口异常,请根据Hi3516DV300/Hi3518EV300开发板串口驱动安装指导安装USB转串口的驱动程序。
说明:
如果对应的串口异常,请根据Hi3516DV300/Hi3518EV300开发板串口驱动安装指导安装USB转串口的驱动程序。 -
在QUICK ACCESS > DevEco Home > Projects中,点击Settings打开工程配置界面。
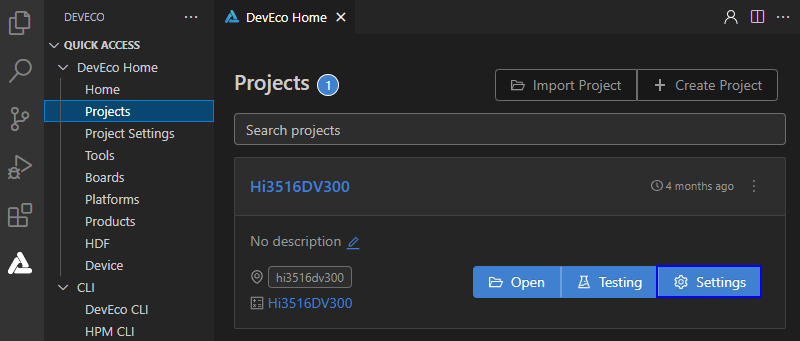
-
在“hi3516dv300”页签,设置烧录选项,包括upload_partitions、upload_port和upload_protocol。
- upload_partitions:选择待烧录的文件,默认情况下会同时烧录fastboot、kernel、rootfs和userfs。
- upload_port:选择已查询到的串口号。
- upload_protocol:选择烧录协议,固定选择“hiburn-usb”。
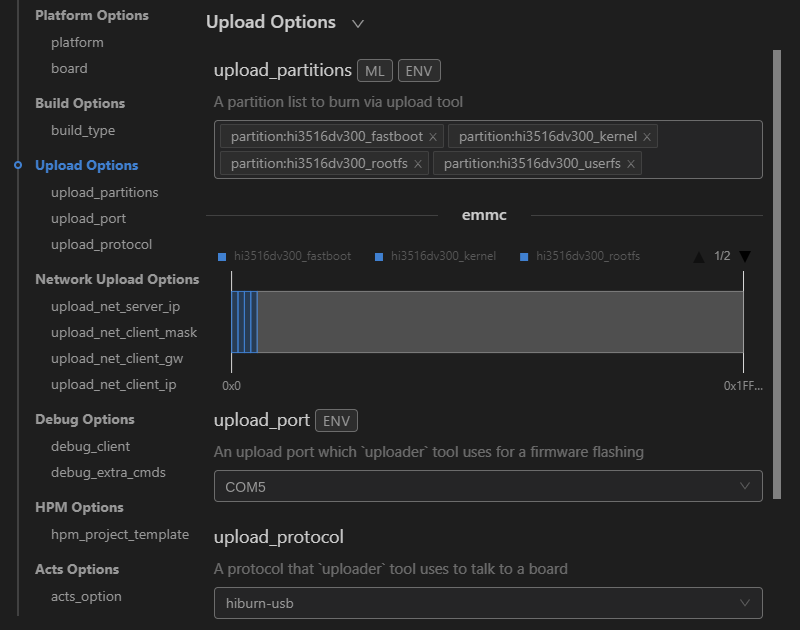
-
分别检查待烧录文件的烧录信息,DevEco Device Tool已预置默认的烧录文件信息,可根据实际情况进行调整。待烧录文件包括:fastboot、kernel、rootfs和userfs。
-
在“hi3516dv300_fastboot”页签,在New Option选项中选择需要修改的项,例如partition_bin(烧录文件路径)、partition_addr(烧录文件起始地址)、partition_length(烧录文件分区长度)等。
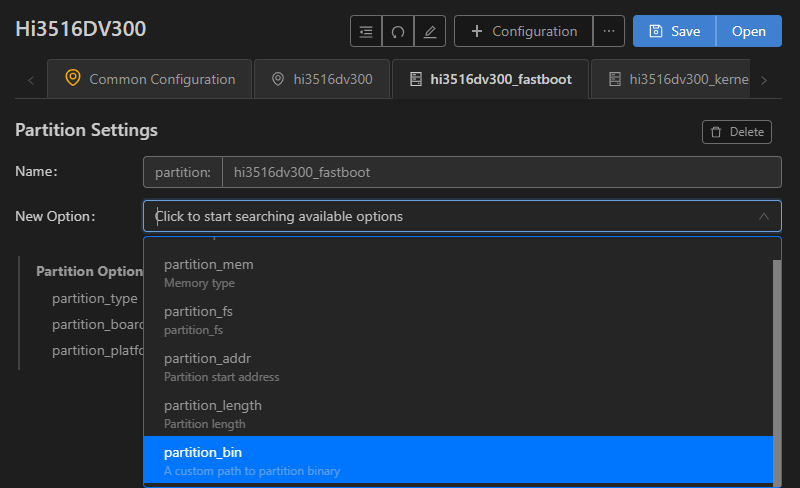
-
然后在Partition Options中,分别修改上述步骤中选择的修改项。
 说明:
在设置烧录分区起始地址和分区长度时,应根据实际待烧录文件的大小进行设置,要求设置的烧录分区大小,要大于待烧录文件的大小;同时,各烧录文件的分区地址设置不能出现重叠。
说明:
在设置烧录分区起始地址和分区长度时,应根据实际待烧录文件的大小进行设置,要求设置的烧录分区大小,要大于待烧录文件的大小;同时,各烧录文件的分区地址设置不能出现重叠。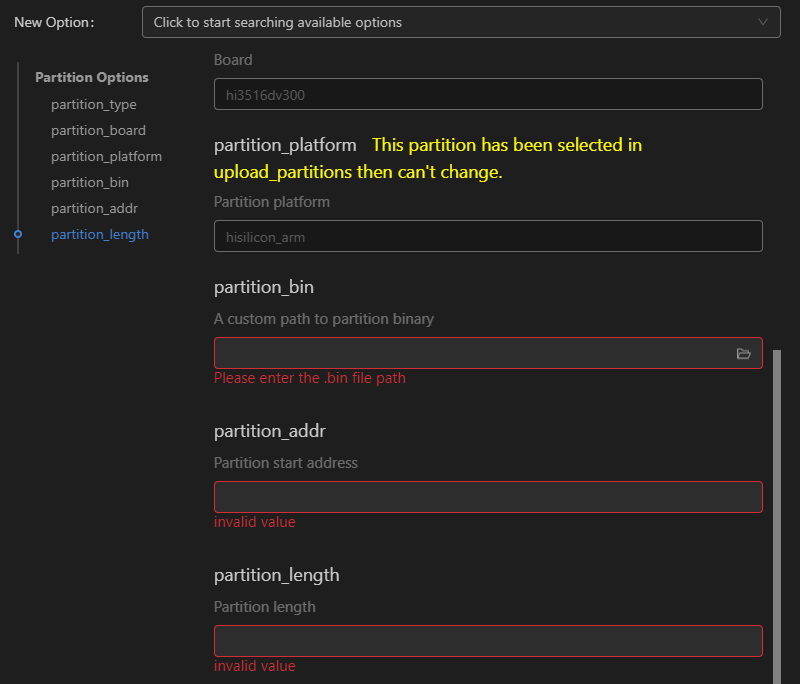
-
按照相同的方法修改kernel、rootfs和userfs的烧录文件信息。
-
-
所有的配置都修改完成后,在工程配置页签的顶部,点击Save进行保存。
-
点击hi3516dv300下的Upload按钮,启动烧录。
 说明:
如果您是第一次在工作台烧录Hi3516DV300/Hi3518EV300开发板,可能烧录失败,提示“not find the Devices”,然后根据Hi3516DV300/Hi3518EV300开发板USB驱动安装进行处理后再重新烧录。
说明:
如果您是第一次在工作台烧录Hi3516DV300/Hi3518EV300开发板,可能烧录失败,提示“not find the Devices”,然后根据Hi3516DV300/Hi3518EV300开发板USB驱动安装进行处理后再重新烧录。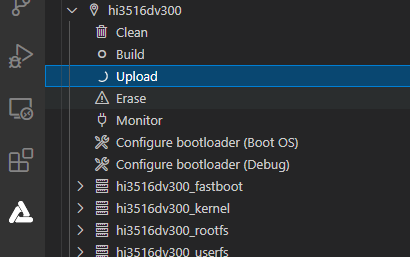
-
在终端窗口显示如下提示信息时,按住复位键,插拔USB线,最后松开复位键启动烧录。
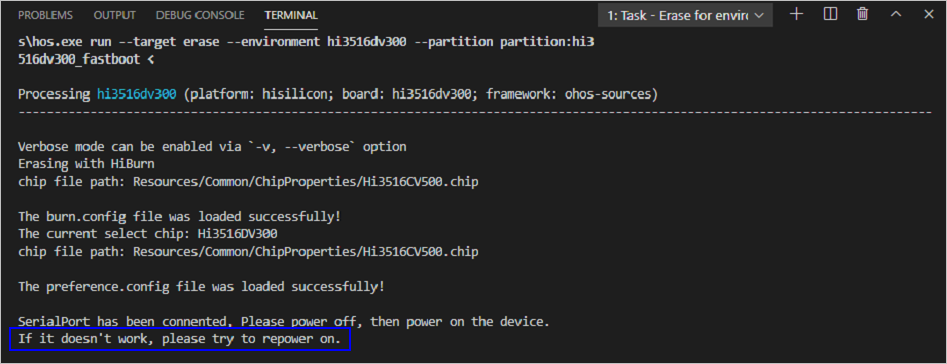
启动烧录后,界面提示如下信息时,表示烧录成功。
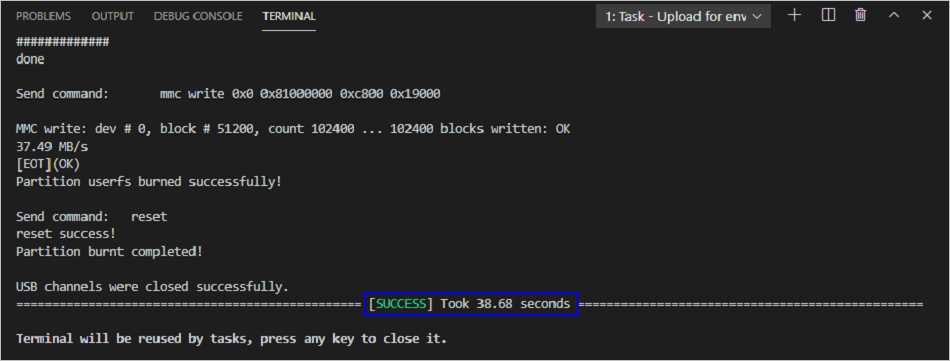
-
烧录成功后,请根据镜像运行章节进行操作,启动系统。