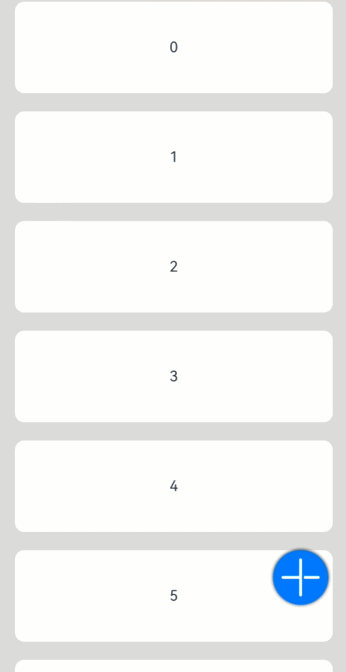Button
The <Button> component is usually activated by user clicks to perform a specific action. Buttons are classified as capsule, circle, or normal buttons. When used as a container, the <Button> component accepts child components such as text and images. For details, see Button.
Creating a Button
You can create a button that contains or does not contain child components.
-
Create a button that does not contain child components.
Button(label?: string, options?: { type?: ButtonType, stateEffect?: boolean })Creates a button that does not contain child components. In this API, label indicates the button text, type indicates the button type, and stateEffect specifies whether to set pressed effect on the click of the button.
Button('Ok', { type: ButtonType.Normal, stateEffect: true }) .borderRadius(8) .backgroundColor(0x317aff) .width(90) .height(40)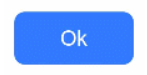
-
Create a button that contains child components.
Button(options?: {type?: ButtonType, stateEffect?: boolean})Creates a button that contains a single child component, which can either be a basic component or a container component.
Button({ type: ButtonType.Normal, stateEffect: true }) { Row() { Image($r('app.media.loading')).width(20).height(40).margin({ left: 12 }) Text('loading').fontSize(12).fontColor(0xffffff).margin({ left: 5, right: 12 }) }.alignItems(VerticalAlign.Center) }.borderRadius(8).backgroundColor(0x317aff).width(90).height(40)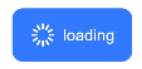
Setting the Button Type
Use the type parameter to set the button type to Capsule, Circle, or Normal.
-
Capsule button (default type) Buttons of this type have rounded corners whose radius is automatically set to half of the button height. The rounded corners cannot be reset through the borderRadius attribute.
Button('Disable', { type: ButtonType.Capsule, stateEffect: false }) .backgroundColor(0x317aff) .width(90) .height(40)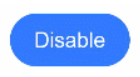
-
Circle button Buttons of this type are round. The rounded corners cannot be reset through the borderRadius attribute.
Button('Circle', { type: ButtonType.Circle, stateEffect: false }) .backgroundColor(0x317aff) .width(90) .height(90)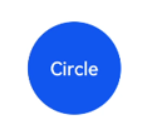
-
Normal button Buttons of this type have rounded corners set to 0. The rounded corners can be reset through the borderRadius attribute.
Button('Ok', { type: ButtonType.Normal, stateEffect: true }) .borderRadius(8) .backgroundColor(0x317aff) .width(90) .height(40)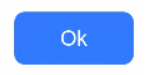
Setting Styles
-
Set the border radius: In general cases, you can use universal attributes to define the button styles. For example, you can use the borderRadius attribute to set the border radius.
Button('circle border', { type: ButtonType.Normal }) .borderRadius(20) .height(40)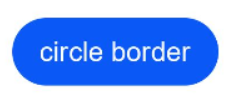
-
The Font type is used to set the text style. Add a font style for text displayed on the button.
Button('font style', { type: ButtonType.Normal }) .fontSize(20) .fontColor(Color.Pink) .fontWeight(800)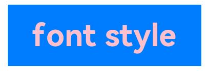
-
Set the background color: You can do so by adding the backgroundColor attribute.
Button('background color').backgroundColor(0xF55A42)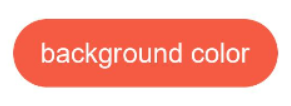
-
Assign a function to the button: In this example, the delete function is assigned to the button.
Button({ type: ButtonType.Circle, stateEffect: true }) { Image($r('app.media.ic_public_delete_filled')).width(30).height(30) }.width(55).height(55).margin({ left: 20 }).backgroundColor(0xF55A42)
Adding Events
The <Button> component is usually used to trigger actions. You can bind the onClick event to the button to have it respond with custom behavior after being clicked.
Button('Ok', { type: ButtonType.Normal, stateEffect: true })
.onClick(()=>{
console.info('Button onClick')
})
Example Scenario
-
Using the Button for Startup You can use the button for any UI element that involves the startup operation. The button triggers the predefined event based on the user's operation. For example, you can use a button in the <List> container to redirect the user to another page.
// xxx.ets import router from '@ohos.router'; @Entry @Component struct ButtonCase1 { build() { List({ space: 4 }) { ListItem() { Button("First").onClick(() => { router.pushUrl({ url: 'pages/first_page' }) }) .width('100%') } ListItem() { Button("Second").onClick(() => { router.pushUrl({ url: 'pages/second_page' }) }) .width('100%') } ListItem() { Button("Third").onClick(() => { router.pushUrl({ url: 'pages/third_page' }) }) .width('100%') } } .listDirection(Axis.Vertical) .backgroundColor(0xDCDCDC).padding(20) } }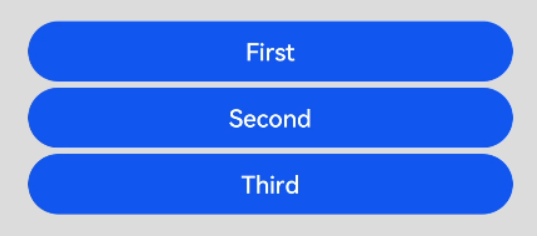
-
Use the button for submitting forms: On the user login/registration page, you can use a button to submit a login or registration request.
// xxx.ets @Entry @Component struct ButtonCase2 { build() { Column() { TextInput({ placeholder: 'input your username' }).margin({ top: 20 }) TextInput({ placeholder: 'input your password' }).type(InputType.Password).margin({ top: 20 }) Button('Register').width(300).margin({ top: 20 }) .onClick(() => { // Operation }) }.padding(20) } }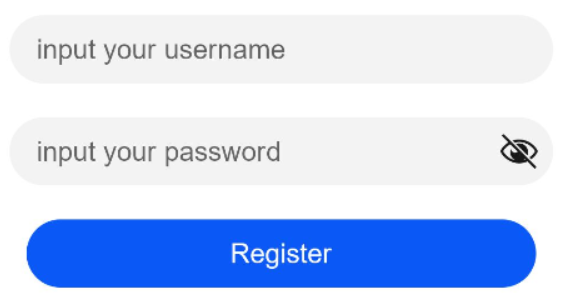
-
Configure the button to float: The button can remain floating when the user swipes on the screen.
// xxx.ets @Entry @Component struct HoverButtonExample { private arr: number[] = [0, 1, 2, 3, 4, 5, 6, 7, 8, 9] build() { Stack() { List({ space: 20, initialIndex: 0 }) { ForEach(this.arr, (item) => { ListItem() { Text('' + item) .width('100%').height(100).fontSize(16) .textAlign(TextAlign.Center).borderRadius(10).backgroundColor(0xFFFFFF) } }, item => item) }.width('90%') Button() { Image($r('app.media.ic_public_add')) .width(50) .height(50) } .width(60) .height(60) .position({x: '80%', y: 600}) .shadow({radius: 10}) .onClick(() => { // Operation }) } .width('100%') .height('100%') .backgroundColor(0xDCDCDC) .padding({ top: 5 }) } }