Hi3516标准系统入门(IDE方式)
说明:
从3.2版本起,标准系统不再针对Hi3516DV300进行适配验证,建议您使用RK3568进行标准系统的设备开发。
如您仍然需要使用Hi3516DV300进行标准系统相关开发操作,则可能会出现无法适配的现象,此时请联系芯片供应商获取相关适配指导,或自行完成适配。
除小型系统外,Hi3516DV300开发板还支持标准系统。此章节简要介绍如何使用IDE在Hi3516DV300开发板上进行标准系统的开发。
下方将展示如何在单板上运行第一个应用程序,其中包括新建应用程序、编译、烧写、运行等步骤,最终输出“Hello World!”。
在进行开发之前,请完成如下准备工作:
编写“Hello World”程序
示例目录
applications/sample/hello
│── BUILD.gn
│── include
│ └── helloworld.h
│── src
│ └── helloworld.c
├── bundle.json
build
└── subsystem_config.json
productdefine/common
└── products
└── Hi3516DV300.json
开发步骤
请在源码目录中通过以下步骤创建“Hello World”应用程序:
-
创建目录,编写业务代码。 新建applications/sample/hello/src/helloworld.c目录及文件,代码如下所示,用户可以自定义修改打印内容(例如:修改World为OHOS)。其中helloworld.h包含字符串打印函数HelloPrint的声明。当前应用程序可支持标准C及C++的代码开发。
#include <stdio.h> #include "helloworld.h" int main(int argc, char **argv) { HelloPrint(); return 0; } void HelloPrint() { printf("\n\n"); printf("\n\t\tHello World!\n"); printf("\n\n"); }再添加头文件applications/sample/hello/include/helloworld.h,代码如下所示。
#ifndef HELLOWORLD_H #define HELLOWORLD_H #ifdef __cplusplus #if __cplusplus extern "C" { #endif #endif void HelloPrint(); #ifdef __cplusplus #if __cplusplus } #endif #endif #endif // HELLOWORLD_H -
新建编译组织文件。
-
新建applications/sample/hello/BUILD.gn文件,内容如下所示:
import("//build/ohos.gni") # 导入编译模板 ohos_executable("helloworld") { # 可执行模块 sources = [ # 模块源码 "src/helloworld.c" ] include_dirs = [ # 模块依赖头文件目录 "include" ] cflags = [] cflags_c = [] cflags_cc = [] ldflags = [] configs = [] deps =[] # 部件内部依赖 part_name = "hello" # 所属部件名称,必选 install_enable = true # 是否默认安装(缺省默认不安装),可选 } -
新建applications/sample/hello/bundle.json文件,添加sample部件描述,内容如下所示。
{ "name": "@ohos/hello", "description": "Hello world example.", "version": "3.1", "license": "Apache License 2.0", "publishAs": "code-segment", "segment": { "destPath": "applications/sample/hello" }, "dirs": {}, "scripts": {}, "component": { "name": "hello", "subsystem": "sample", "syscap": [], "features": [], "adapted_system_type": [ "mini", "small", "standard" ], "rom": "10KB", "ram": "10KB", "deps": { "components": [], "third_party": [] }, "build": { "sub_component": [ "//applications/sample/hello:helloworld" ], "inner_kits": [], "test": [] } } }bundle.json文件包含两个部分,第一部分描述该部件所属子系统的信息,第二部分component则定义该部件构建相关配置。添加的时候需要指明该部件包含的模块sub_component,假如有提供给其它部件的接口,需要在inner_kits中说明,假如有测试用例,需要在test中说明,inner_kits与test没有也可以不添加。
-
-
修改子系统配置文件。 在build/subsystem_config.json中添加新建的子系统的配置。
"sample": { "path": "applications/sample/hello", "name": "sample" }, -
修改产品配置文件。 在productdefine/common/products/Hi3516DV300.json中添加对应的hello部件,直接添加到原有部件后即可。
 说明:
本章节操作是以OpenHarmony-v3.1-Release版本为例进行操作的,该版本中,Hi3516的配置文件为productdefine/common/products/Hi3516DV300.json;从OpenHarmony-v3.2-Beta2版本开始,Hi3516的配置文件为vendor/hisilicon/Hi3516DV300/config.json。
说明:
本章节操作是以OpenHarmony-v3.1-Release版本为例进行操作的,该版本中,Hi3516的配置文件为productdefine/common/products/Hi3516DV300.json;从OpenHarmony-v3.2-Beta2版本开始,Hi3516的配置文件为vendor/hisilicon/Hi3516DV300/config.json。"usb:usb_manager_native":{}, "applications:prebuilt_hap":{}, "sample:hello":{}, "wpa_supplicant-2.9:wpa_supplicant-2.9":{},
编译
DevEco Device Tool支持Hi3516DV300开发板的源码一键编译功能,提供编译工具链和编译环境依赖的检测及一键安装,简化复杂编译环境的同时,提升了编译的效率。
说明: Hi3516DV300编译环境为Ubuntu环境。
-
在菜单栏中点击Project Settings,进入Hi3516DV300工程配置界面。
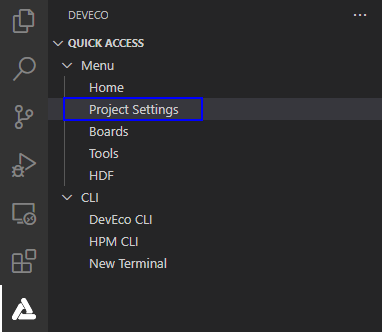
-
在Tool Chain页签中,DevEco Device Tool会自动检测依赖的编译工具链是否完备,如果提示部分工具缺失,可点击Install,自动安装所需工具链。
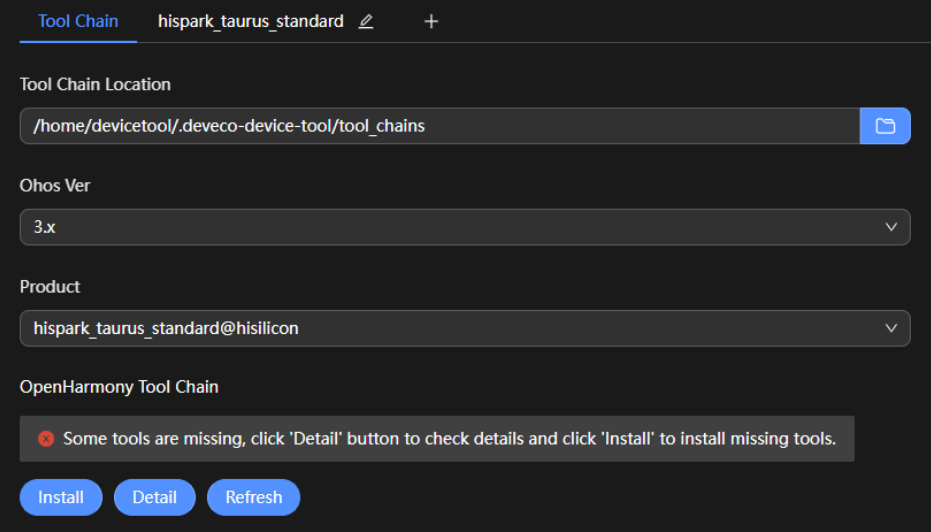
-
安装Hi3516DV300相关工具链,部分工具安装需要使用root权限,请在TERMINAL窗口输入用户密码进行安装。
 说明:
说明:- 如果出现安装pip组件失败,可参考修改Python源的方法进行修改,完成尝试重新安装。
- 若出现安装apt组件失败,可参考修改apt源的方法进行修改,完成后尝试重新安装。
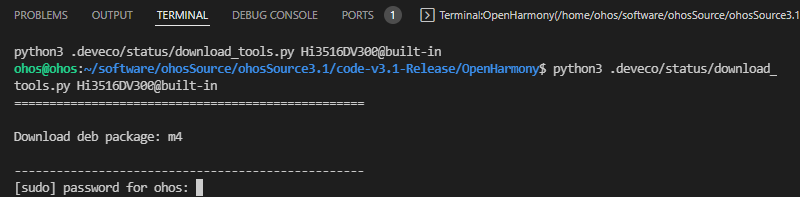
工具链自动安装完成后如下图所示。
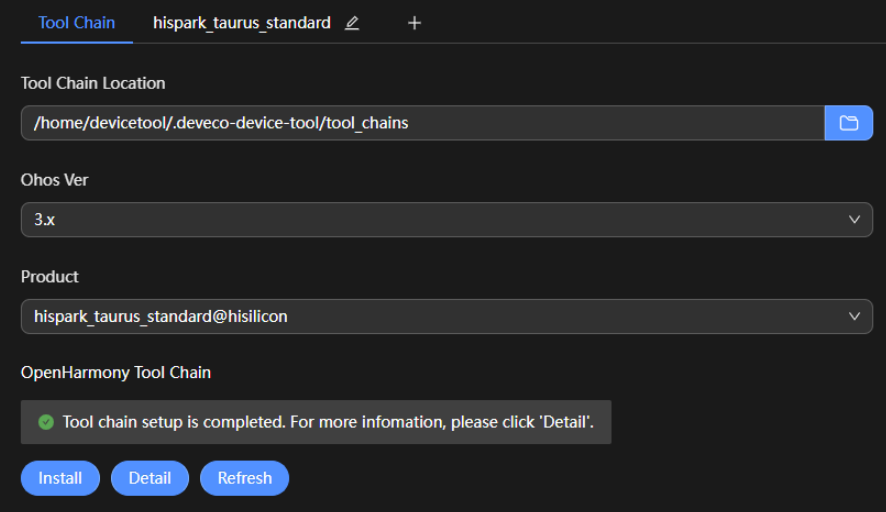
-
在hispark_taurus_standard配置页签中,设置源码的编译类型build_type,默认为“debug”类型,请根据需要进行修改。
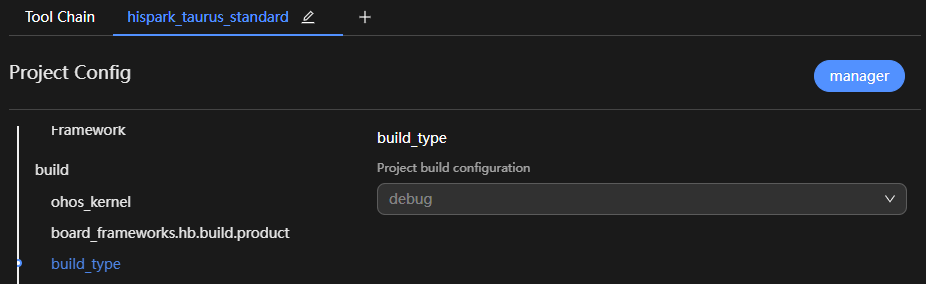
-
在PROJECT TASKS中,点击对应开发板下的Build,执行编译。
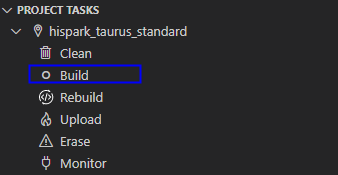
-
等待编译完成,在TERMINAL窗口输出“SUCCESS”,编译完成。
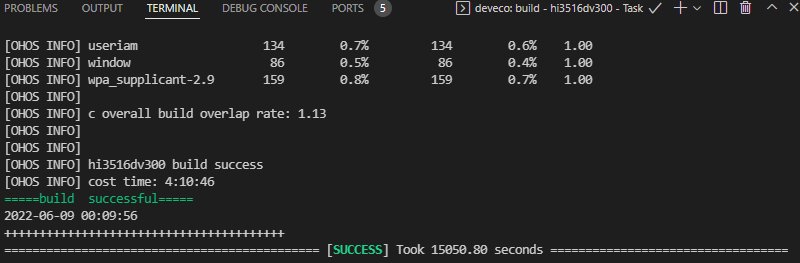
编译完成后,可以在工程的out目录下,查看编译生成的文件,用于后续的烧录操作。
烧录
烧录是指将编译后的程序文件下载到芯片开发板上的动作,为后续的程序调试提供基础。DevEco Device Tool提供一键烧录功能,操作简单,能快捷、高效的完成程序烧录,提升烧录的效率。
Hi3516DV300的镜像烧录通过Windows环境进行烧录,开发者启动烧录操作后,DevEco Device Tool通过Remote远程模式,将Ubuntu环境下编译生成的待烧录程序文件拷贝至Windows目录下,然后通过Windows的烧录工具将程序文件烧录至开发板中。
Hi3516DV300开发板标准系统的烧录方式包括USB烧录、网口烧录两种方式,本文采用USB方式进行烧录。
前提条件
-
请安装Hi3516DV300开发板串口驱动程序,请参考Hi3516DV300开发板串口驱动安装指导。
-
请安装Hi3516DV300开发板USB驱动程序,请参考Hi3516DV300开发板USB驱动安装。
操作步骤
-
请连接好电脑和待烧录开发板,需要连接USB口和串口,具体可参考Hi3516开发板介绍。
-
在DevEco Device Tool中,选择REMOTE DEVELOPMENT > Local PC,查看远程计算机(Ubuntu开发环境)与本地计算机(Windows开发环境)的连接状态。
- 如果Local PC右边连接按钮为
 ,则远程计算机与本地计算机为已连接状态,不需要执行其他操作。
,则远程计算机与本地计算机为已连接状态,不需要执行其他操作。 - 如果Local PC右边连接按钮为
 ,则点击绿色按钮进行连接。连接时DevEco Device Tool会重启服务,因此请不要在下载源码或源码编译过程中进行连接,否则会中断任务。
,则点击绿色按钮进行连接。连接时DevEco Device Tool会重启服务,因此请不要在下载源码或源码编译过程中进行连接,否则会中断任务。
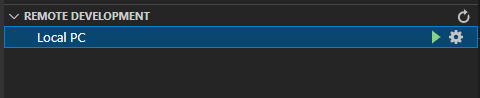
- 如果Local PC右边连接按钮为
-
在菜单栏中点击Project Settings按钮,进入Hi3516DV300工程配置界面。
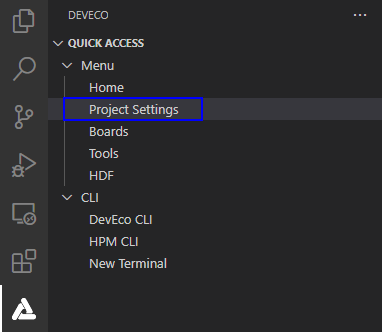
-
在“Tool Chain”页签,设置Uploader烧录器工具,可以通过Tool Chain页签中的Install按钮在线安装。

-
在“hispark_taurus_standard”页签,设置烧录选项,包括upload_partitions_profile、upload_port和upload_protocol。配置完成后工程将自动保存。
- upload_partitions_profile:选择待烧录程序的配置文件(已预置默认的配置文件),该配置文件会指定烧录文件名称、起始烧录地址、地址长度等信息;同时请勾选Enable to use upload_partitions_profile for upload选项。
 说明:
说明:如需修改烧录profile文件,在设置烧录分区起始地址和分区长度时,应根据实际待烧录文件的大小进行设置,要求设置的烧录分区大小,要大于待烧录文件的大小;同时,各烧录文件的分区地址设置不能出现重叠。
首次烧录,请勾选Enable to use upload_partitions_profile for upload选项,会自动生成upload_partitions文件。再次烧录时,可根据实际情况选择生成upload_partitions文件进行自定义烧录,也可以再勾选Enable to use upload_partitions_profile for upload选项,使用upload_partitions_profile重新生成upload_partitions文件用于烧录。
- upload_protocol:选择烧录协议,固定选择“hiburn-usb”。
- upload_port:选择已查询到的串口号。
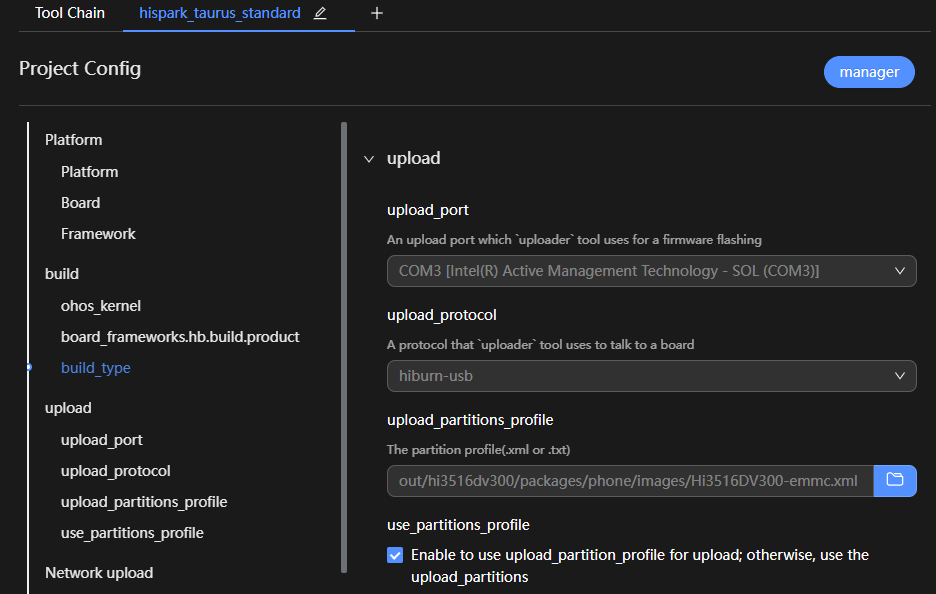
- upload_partitions_profile:选择待烧录程序的配置文件(已预置默认的配置文件),该配置文件会指定烧录文件名称、起始烧录地址、地址长度等信息;同时请勾选Enable to use upload_partitions_profile for upload选项。
-
单击hispark_taurus_standard下的Upload按钮。
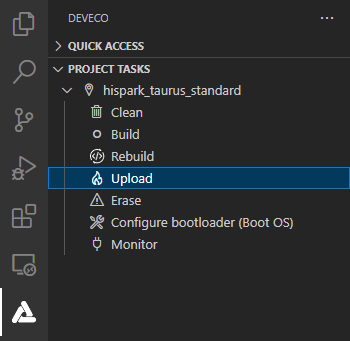
此时待烧录文件会从Ubuntu系统传输到Windows下,传输完成后界面显示“Operation paused, Please press Enter key to continue”时,请点击Enter键启动烧录。
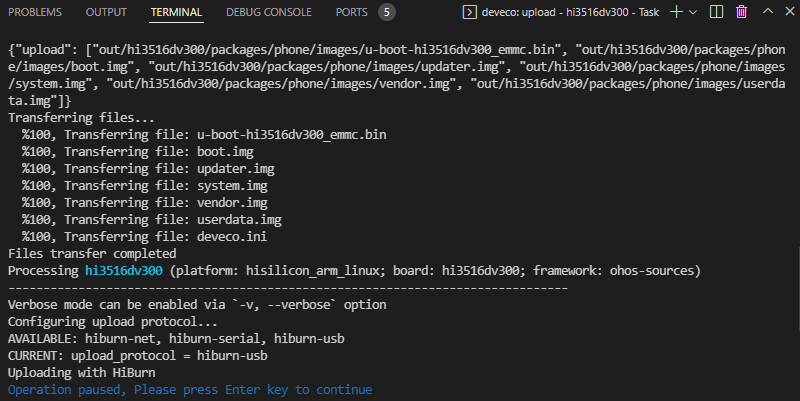
-
在终端窗口显示如下提示信息时,请在15秒内,按住Update键,插拔USB线,最后松开Update键启动烧录。
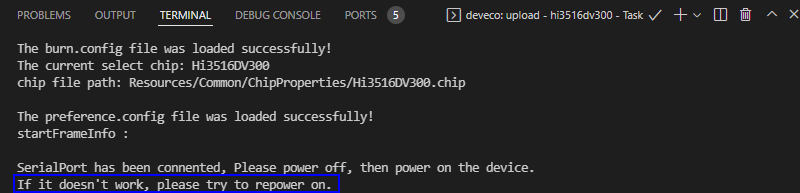
启动烧录后,界面提示SUCCESS信息时,表示烧录成功。
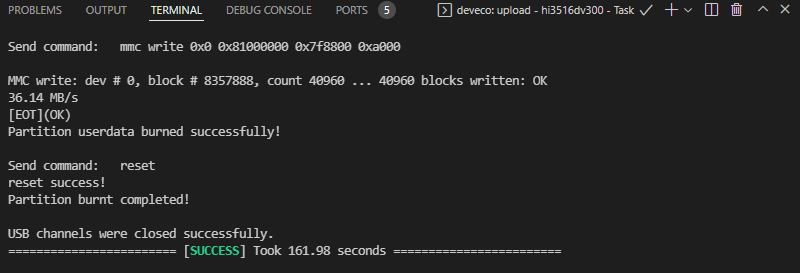
-
烧录成功后,请根据运行章节进行操作,启动系统。
运行
启动系统
烧录完成后通过以下步骤启动系统:
说明: 初次烧写标准系统,需要完成以下配置,后续烧写或者启动,可以跳过以下操作。
-
在DevEco Device Tool中,点击Monitor,打开串口工具。
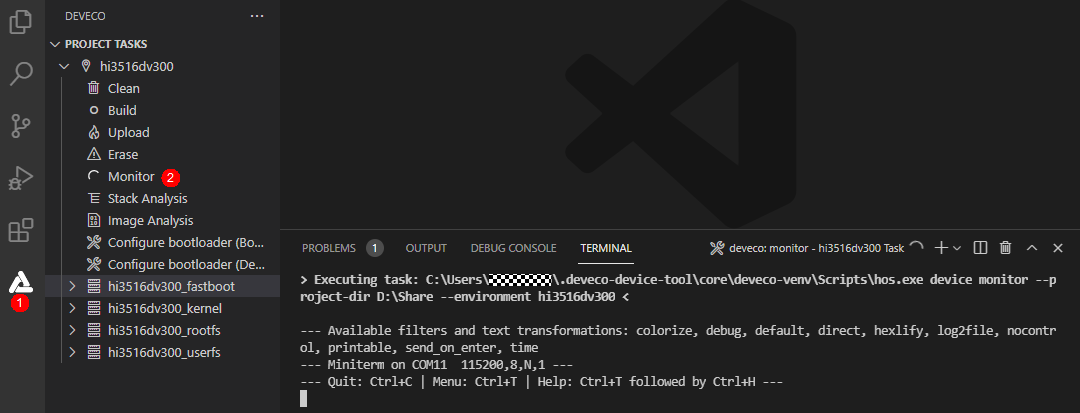
-
重启开发板,在倒计时结束前,按任意键进入系统。
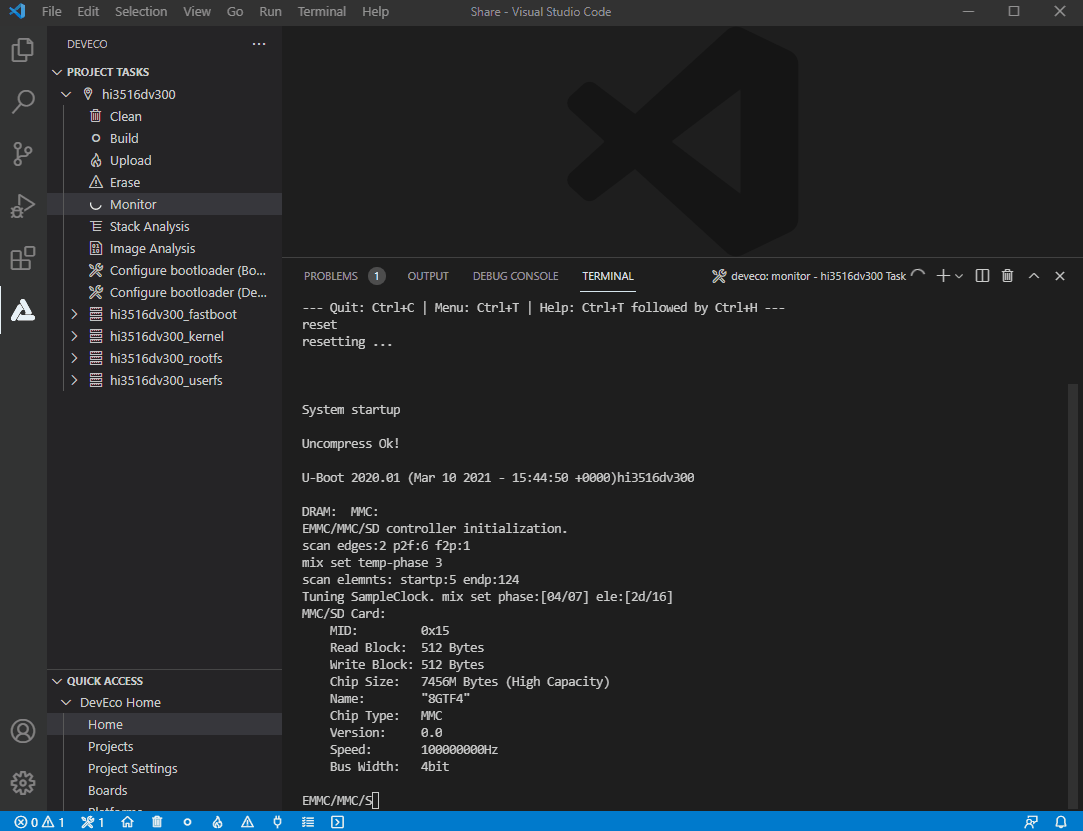
-
通过以下两条命令设置启动参数。
setenv bootargs 'mem=640M console=ttyAMA0,115200 mmz=anonymous,0,0xA8000000,384M clk_ignore_unused rootdelay=10 hardware=Hi3516DV300 init=/init root=/dev/ram0 rw blkdevparts=mmcblk0:1M(boot),15M(kernel),20M(updater),2M(misc),3307M(system),256M(vendor),-(userdata)';setenv bootcmd 'mmc read 0x0 0x82000000 0x800 0x4800; bootm 0x82000000'
-
保存参数设置。
save
-
重启开发板,完成系统启动。
reset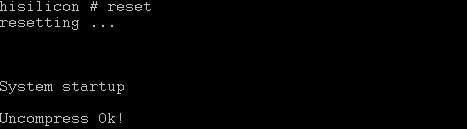
运行“Hello World”
设备启动后打开串口工具,在任意目录下输入命令helloworld后回车,界面打印“Hello World!”,程序运行成功。
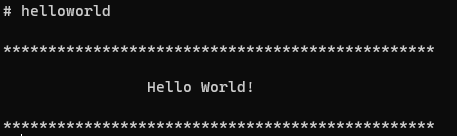
下一步
恭喜!您已经完成了标准系统的快速入门,接下来可开发一个小示例,进一步熟悉OpenHarmony的开发。