案例应用
本章从OpenHarmony预置的系统应用中,选择短信应用作为典型的案例,从页面开发和工程结构的角度,介绍"一多"的具体实践。OpenHarmony的产品形态在不断丰富中,当前主要有默认设备和平板两种产品形态,本章的具体实践也将围绕这两种产品形态展开。
概览
短信是OpenHarmony中预置的系统应用,主要包含信息查看、发送短信、接收短信、短信送达报告、删除短信等功能。在不同类型设备上,短信应用的功能完全相同,故短信应用适合使用部署模型A(即:不同类型的设备上安装运行相同的HAP包或HAP包组合)。
本案例中,在会话详情页面利用方舟开发框架提供的“一多”能力,用一套代码同时适配默认设备和平板。
工程结构
短信应用的工程结构如下图所示,当前该应用的功能较少,所以直接使用了DevEco Studio创建出的默认工程结构。具体采用何种形式的工程结构,并不影响应用的开发。但是使用推荐的工程结构,目录结构更清晰,拓展性也更好。
短信应用UI相关的逻辑集中在views和pages两个目录,分别存放公共组件及页面。当前短信应用主要包含如下页面:
-
信息列表页面:首页,展示信息列表。
-
通知信息列表页面:将通知类信息集中在一起展示,与信息列表页面类似。
-
会话详情页面:展示与某联系人的所有信息往来。
-
报告详情页面:信息发送报告的详情页面。
-
设置页面:消息设置页面,如是否展示送达报告等。
/Mms/
├── doc # 资料
├── entry
│ └── src
│ └── main
│ ├── resources # 资源配置文件存放目录
│ ├── config.json # 全局配置文件
│ └── ets # ets代码目录
│ ├── ServiceAbility # 后台常驻服务
│ └── default # 业务代码目录
│ ├── data # 自定义数据类型
│ ├── model # 对接数据库
│ ├── pages # 所有页面
│ │ ├── conversation # 会话详情页面
│ │ ├── conversationlist # 信息列表页面
│ │ ├── index # 初始页面
│ │ ├── info_msg # 通知信息列表页面
│ │ ├── query_report # 报告详情页面
│ │ └── settings # 设置页面
│ ├── service # 业务逻辑
│ ├── utils # 工具类
│ ├── views # 自定义组件
│ └── app.ets # 应用生命周期
├── signs # 签名
└── LICENSE
短信应用在开发阶段,采用了一层工程结构。由于功能较为简单,所以并没有规划共用的feature和common目录,仅采用了一层product目录。
- 业务形态层(product) 该目录采用IDE工程默认创建的entry目录,开发者可根据需要在创建Module时自行更改该目录名。不同产品形态,编译出相同的短信HAP包。
会话详情页面
页面结构
| 默认设备 | 平板 |
|---|---|
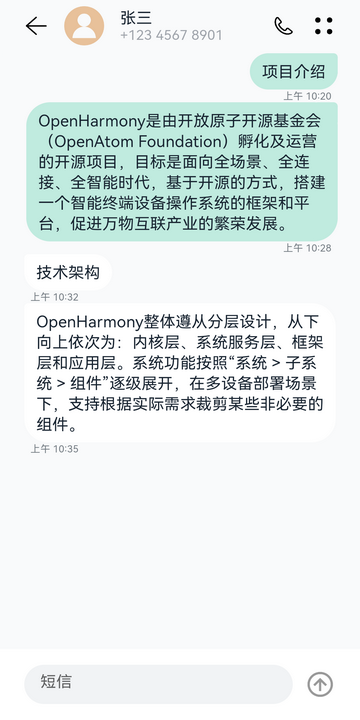 |
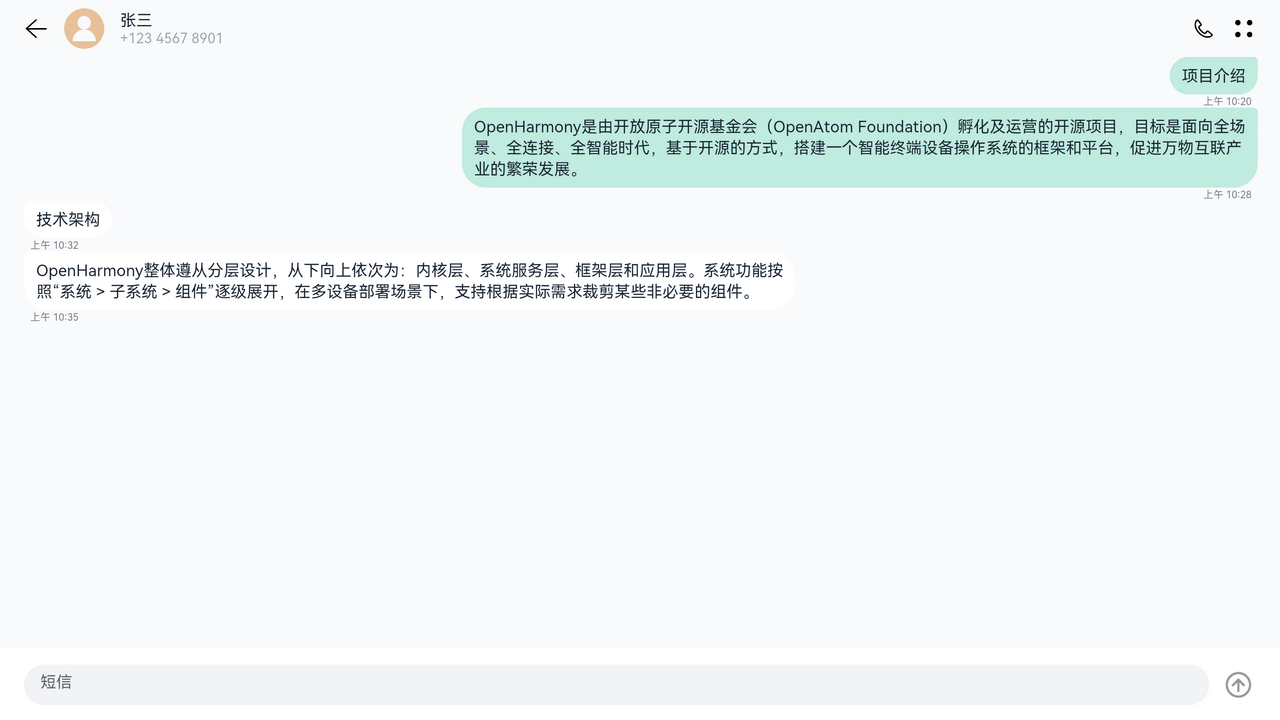 |
会话详情页面在默认设备和平板上的样式如上图所示,会话详情页面可以划分为三个部分:
| 页面组成 | 介绍 |
|---|---|
| 顶部标题栏 |  |
| 信息列表 | 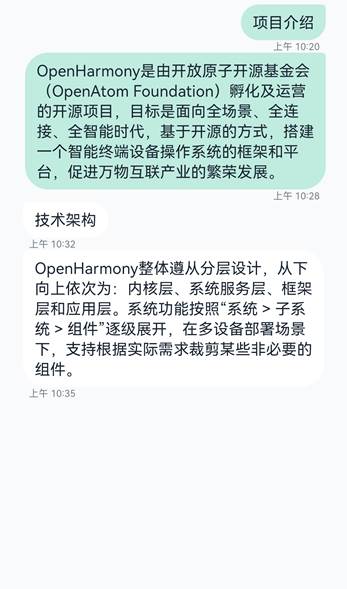 |
| 底部输入栏 |  |
接下来我们详细介绍各部分的实现。
说明: 为了方便理解,我们对会话详情页面做了一定的精简,本小节仅介绍会话详情页面最基础的实现。
顶部标题栏
| 默认设备 | 平板 |
|---|---|
 |
 |
顶部标题栏是一个简单的行布局,包含返回图标、联系人头像、联系人姓名和号码、拨号图标、设置图标共5个元素。其中,联系人姓名和号码以列布局的形式放在一起。
在默认设备和平板上,顶部标题栏的组件结构是相同的,仅联系人姓名和号码与拨号图标的间距不同。回顾方舟开发框架一多能力介绍,这个场景可以借助Blank组件使用拉伸能力。
我们先实现联系人姓名和号码,用Flex组件作为父容器,其包含两个Text子组件,分别用于存放联系人姓名和号码。Flex组件的属性设置如下:
-
direction: FlexDirection.Column:子组件在Flex容器上以列的方式排布,即主轴是垂直方向。
-
justifyContent: FlexAlign.Center:子组件在Flex容器主轴(垂直方向)上居中对齐。
-
alignItems: ItemAlign.Start:子组件在Flex容器交叉轴(水平方向)上首部对齐。
可以查看Flex组件及Text组件了解这两个组件各个属性的含义及详细用法。
| 默认设备 | 平板 |
|---|---|
 |
 |
@Component
struct TopArea {
build() {
Flex({ direction: FlexDirection.Column, justifyContent: FlexAlign.Center,
alignItems: ItemAlign.Start}) {
Text('张三').fontSize(16).fontColor("#182431")
Text('+123 4567 8901').fontSize(14).fontColor("#66182431")
}
}
}
接下来我们通过width属性和height属性设置四个图标的宽高(详见尺寸设置),并将它们与联系人姓名和电话以及Blank组件一起放到Flex父容器中。为了便于查看效果,对顶部标题栏设置了淡蓝色的背景色。
| 默认设备 | 平板 |
|---|---|
 |
 |
@Component
struct TopArea {
build() {
Flex({ alignItems: ItemAlign.Center }) {
Image($r('app.media.back'))
.width(24)
.height(24)
Image($r('app.media.contact'))
.width(40)
.height(40)
Flex({ direction: FlexDirection.Column, justifyContent: FlexAlign.Center,
alignItems: ItemAlign.Start}) {
Text('张三').fontSize(16).fontColor("#182431")
Text('+123 4567 8901').fontSize(14).fontColor("#66182431")
}
Blank() // 拉伸能力
Image($r("app.media.call"))
.width(24)
.height(24)
Image($r('app.media.dots'))
.width(24)
.height(24)
}
.width('100%')
.height(56)
.backgroundColor('#87CEFA') // 顶部标题栏背景色,仅用于开发测试
}
}
当前标题栏中子组件的布局同预期还有些差异,接下来通过margin属性,设置各个元素的左右间距(详见尺寸设置)。如下图所示,最终顶部工具栏在默认设备和平板上都可以达到预期显示效果。
| 默认设备 | 平板 |
|---|---|
 |
 |
@Component
struct TopArea {
build() {
Flex({ alignItems: ItemAlign.Center }) {
Image($r('app.media.back'))
.width(24)
.height(24)
.margin({ left:24 }) // 设置间距
Image($r('app.media.contact'))
.width(40)
.height(40)
.margin({ left:16, right:16 }) // 设置间距
Flex({ direction: FlexDirection.Column, justifyContent: FlexAlign.Center,
alignItems: ItemAlign.Start}) {
Text('张三').fontSize(16).fontColor("#182431")
Text('+123 4567 8901').fontSize(14).fontColor("#66182431")
}
Blank()
Image($r("app.media.call"))
.width(24)
.height(24)
Image($r('app.media.dots'))
.width(24)
.height(24)
.margin({ left:16, right:24 }) // 设置间距
}
.width('100%')
.height(56)
.backgroundColor('#87CEFA') // 顶部标题栏背景色,仅用于开发测试
}
}
底部输入栏
有了顶部工具栏的开发经验,可以发现底部输入栏的结构更为简单,它同样以Flex组件作为父容器,同时包含文本输入框(请访问文本输入组件查看详细介绍)和消息发送图标两个子节点。

为了便于查看的效果,我们同样给底部输入栏设置了淡蓝色到背景色。注意这里有一个特殊的地方,我们给TextArea设置了flexGrow(1)属性。flexGrow属性仅在父组件是Flex组件时生效,表示Flex容器的剩余空间分配给此属性所在的组件的比例,flexGrow(1)表示父容器的剩余空间全部分配给此组件,详见Flex布局。
| 默认设备 | 平板 |
|---|---|
 |
 |
@Component
struct BottomArea {
build() {
Flex({ direction: FlexDirection.Row, alignItems: ItemAlign.Center, justifyContent: FlexAlign.Center }) {
TextArea({ placeholder:'短信' })
.placeholderColor("#99000000")
.caretColor("#007DFF")
.backgroundColor("#F1F3F5")
.borderRadius(20)
.height(40)
.flexGrow(1) // 将父容器的剩余空间全部分配给此组件
Image($r("app.media.send"))
.height(36)
.width(36)
.opacity(0.4)
.margin({ left:12 })
}
.height(72)
.width('100%')
.padding({ left:24, right:24, bottom:8, top:8 })
.backgroundColor('#87CEFA') // 底部输入栏背景色,仅用于开发测试
}
}
信息列表
观察信息列表区域,可以发现它是由一个个消息气泡组成的,另外消息气泡在默认设备和平板上的布局有差异。本小节将围绕如下两个主题介绍如何实现消息列表。
-
如何实现自定义消息气泡组件。
-
如何在默认设备和平板上自适应布局。
| 默认设备 | 平板 |
|---|---|
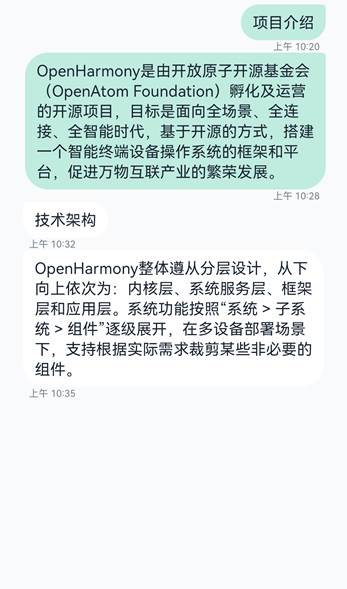 |
 |
消息气泡
先做一个最简单的消息气泡,通过borderRadius属性可以设置边框的圆角半径(详见边框设置)。
| 默认设备 | 平板 |
|---|---|
 |
 |
@Component
struct MessageBubble {
private content: string = "OpenHarmony"
build() {
Column() {
Flex({ alignItems: ItemAlign.Center, justifyContent: FlexAlign.End }) {
Text(this.content)
.fontSize(16)
.lineHeight(21)
.padding({ left: 12, right: 12, top: 8, bottom: 8 })
.backgroundColor("#C0EBDF")
.borderRadius(24)
.fontColor("#182431")
}.width('100%')
}
.margin({left: 24, right: 24 })
.backgroundColor('#87CEFA') // 消息背景色,仅用于开发和测试
}
}
注意这个简单的消息气泡,左上角(或右上角)的样式,与实际期望不符。我们先修改发送消息右上角的样式,接收消息左上角的实现与之类似。
Stack组件是一个堆叠容器,其子组件按照轴方向依次堆叠,后一个子组件覆盖前一个子组件。通过其alignContent接口,可以设置子组件在容器内的对齐方式,如alignContent: Alignment.TopStart代表子组件从左上角对齐。
| 默认设备 | 平板 |
|---|---|
 |
 |
@Component
struct MessageBubble {
private content: string = "OpenHarmony"
private time: string = "今天 上午 10:35"
build() {
Column() {
Flex({ alignItems: ItemAlign.Center, justifyContent: FlexAlign.End }) {
Stack({ alignContent: Alignment.TopEnd }) { // 在左上角堆叠一个小色块
Column()
.backgroundColor("#C0EBDF")
.borderRadius(4)
.width(24)
.height(24)
Text(this.content)
.fontSize(16)
.lineHeight(21)
.padding({ left: 12, right: 12, top: 8, bottom: 8 })
.backgroundColor("#C0EBDF")
.borderRadius(24)
.fontColor("#182431")
}
}.width('100%')
}
.margin({left: 24, right: 24 })
.backgroundColor('#87CEFA') // 消息背景色,仅用于开发和测试
}
}
接下来我们在消息气泡下方加上时间显示,如下图所示,一个消息气泡自定义组件就基本完成了。
| 默认设备 | 平板 |
|---|---|
 |
 |
@Component
struct MessageBubble {
private content: string = "OpenHarmony"
private time: string = "上午 10:35"
build() {
Column() {
Flex({ alignItems: ItemAlign.Center, justifyContent: FlexAlign.End }) {
Stack({ alignContent: Alignment.TopEnd }) {
Column()
.backgroundColor("#C0EBDF")
.borderRadius(4)
.width(24)
.height(24)
Text(this.content)
.fontSize(16)
.lineHeight(21)
.padding({ left: 12, right: 12, top: 8, bottom: 8 })
.backgroundColor("#C0EBDF")
.borderRadius(24)
.fontColor("#182431")
}
}.width('100%')
// 在消息气泡底部增加时间显示
Flex({ alignItems: ItemAlign.Center, direction: FlexDirection.Row,
justifyContent: FlexAlign.End}) {
Text(this.time)
.textAlign(TextAlign.Start)
.fontSize(10)
.lineHeight(13)
.fontColor("#99182431")
}.width('100%').margin({ left: 12, right: 0 })
}
.margin({left: 24, right: 24 })
.backgroundColor('#87CEFA') // 消息背景色,仅用于开发和测试
}
}
发送出的消息和接收到的消息的消息气泡结构基本一致,可以通过增加一个标志位,让两种消息共用MessageBubble这个自定义组件,代码如下所示。将这个标志位设置true,可以查看接收消息的效果。
| 默认设备 | 平板 |
|---|---|
 |
 |
@Component
struct MessageBubble {
private isReceived:boolean = false // 通过标志位,判断是发送or接收场景,进而使用不同的样式
private content:string = "OpenHarmony"
private time:string = "今天 10:00"
build() {
Column() {
Flex({ justifyContent:this.isReceived? FlexAlign.Start: FlexAlign.End,
alignItems: ItemAlign.Center }) {
Stack({ alignContent:this.isReceived? Alignment.TopStart: Alignment.TopEnd }) {
Column()
.backgroundColor(this.isReceived?"#FFFFFF":"#C0EBDF")
.borderRadius(4)
.width(24)
.height(24)
Text(this.content)
.fontSize(16)
.lineHeight(21)
.padding({ left:12, right:12, top:8, bottom:8 })
.backgroundColor(this.isReceived?"#FFFFFF":"#C0EBDF")
.borderRadius(24)
.fontColor("#182431")
}
}.width('100%')
Flex({ alignItems: ItemAlign.Center, direction: FlexDirection.Row,
justifyContent:this.isReceived? FlexAlign.Start: FlexAlign.End }) {
Text(this.time)
.textAlign(TextAlign.Start)
.fontSize(10)
.lineHeight(13)
.fontColor("#99182431")
}.width('100%')
.margin({ left:this.isReceived?12:0, right:this.isReceived?0:12 })
}
.margin({left:24, right:24 })
.backgroundColor('#87CEFA') // 消息背景色,仅用于开发和测试
}
}
栅格布局
回顾方舟开发框架一多能力,消息气泡在默认设备和平板上布局不同,可以借助栅格布局来解决。为了方便测试,我们预定义一个全局数组。
const globalMessageList:any[] = [
{
'time':'上午 10:20',
'content':'项目介绍',
'isReceived':false
},
{
'time':'上午 10:28',
'content':'OpenHarmony是由开放原子开源基金会(OpenAtom Foundation)孵化及运营的开源项目,目标是面向全场景、全连接、全智能时代,基于开源的方式,搭建一个智能终端设备操作系统的框架和平台,促进万物互联产业的繁荣发展。',
'isReceived':false
},{
'time':'上午 10:32',
'content':'技术架构',
'isReceived':true
},
{
'time':'上午 10:35',
'content':'OpenHarmony整体遵从分层设计,从下向上依次为:内核层、系统服务层、框架层和应用层。系统功能按照“系统 > 子系统 > 组件”逐级展开,在多设备部署场景下,支持根据实际需求裁剪某些非必要的组件。',
'isReceived':true
}
]
结合栅格组件的定义,考虑我们当前的实际场景,GridRow的各参数设置如下。
-
columns:栅格组件中的列数,当前场景默认12列即可。
-
gutter:栅格布局列间距,当前场景未使用该参数,默认设置为0即可。
-
margin: 栅格布局两侧间距,在开发消息气泡组件时,已经设置了左右间距,故该属性也默认配置为0。
栅格中仅包含我们自定义的消息气泡组件,该组件在各断点上的参数配置如下。
| 断点 | 窗口宽度(vp) | 栅格总列数 | 消息气泡占用的列数 | 接收场景偏移的列数 | 发送场景偏移的列数 |
|---|---|---|---|---|---|
| sm | [320, 520) | 12 | 12 | 0 | 0 |
| md | [520, 840) | 12 | 8 | 0 | 4 |
| lg | [840, +∞) | 12 | 8 | 0 | 4 |
| 默认设备 | 平板 | ||||
| -------- | -------- | ||||
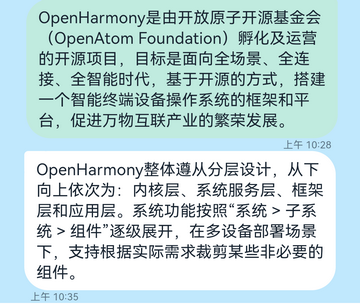 |
 |
@Component
export default struct MessageItem {
private isReceived: boolean
private content: string
private time: string
build() {
GridRow() {
GridCol({span: {sm: 12, md: 8, lg: 8},
offset: {sm: 0, md: this.isReceived? 0 : 4, lg: this.isReceived? 0 : 4}}) {
Flex({ justifyContent: FlexAlign.End, alignItems: ItemAlign.End }) {
MessageBubble({
isReceived: this.isReceived,
content: this.content,
time: this.time
})
}
}
}
}
}
@Entry
@Component
struct Conversation {
build() {
Column() { // 验证效果
MessageItem({
isReceived: globalMessageList[1].isReceived,
content: globalMessageList[1].content,
time: globalMessageList[1].time
})
MessageItem({
isReceived: globalMessageList[3].isReceived,
content: globalMessageList[3].content,
time: globalMessageList[3].time
})
}.backgroundColor('#87CEFA') // 消息背景色,仅用于开发和测试
}
}
组合成型
现在会话详情页面的顶部标题栏、信息列表及底部输入栏都已经准备完毕,将这三部分组合起来即可得到完整的页面。
-
通过Flex组件将三个部分组合起来,注意justifyContent: FlexAlign.SpaceBetween配置项是将Flex组件中的元素按照主轴方向均匀分配,其中第一个元素与顶部对齐,最后一个元素与底部对齐。
| 默认设备 | 平板 |
|---|---|
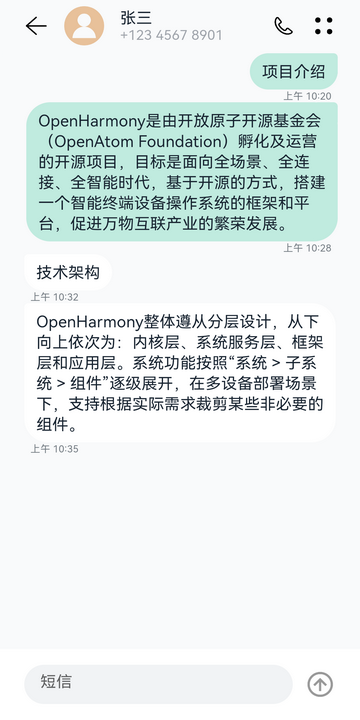 |
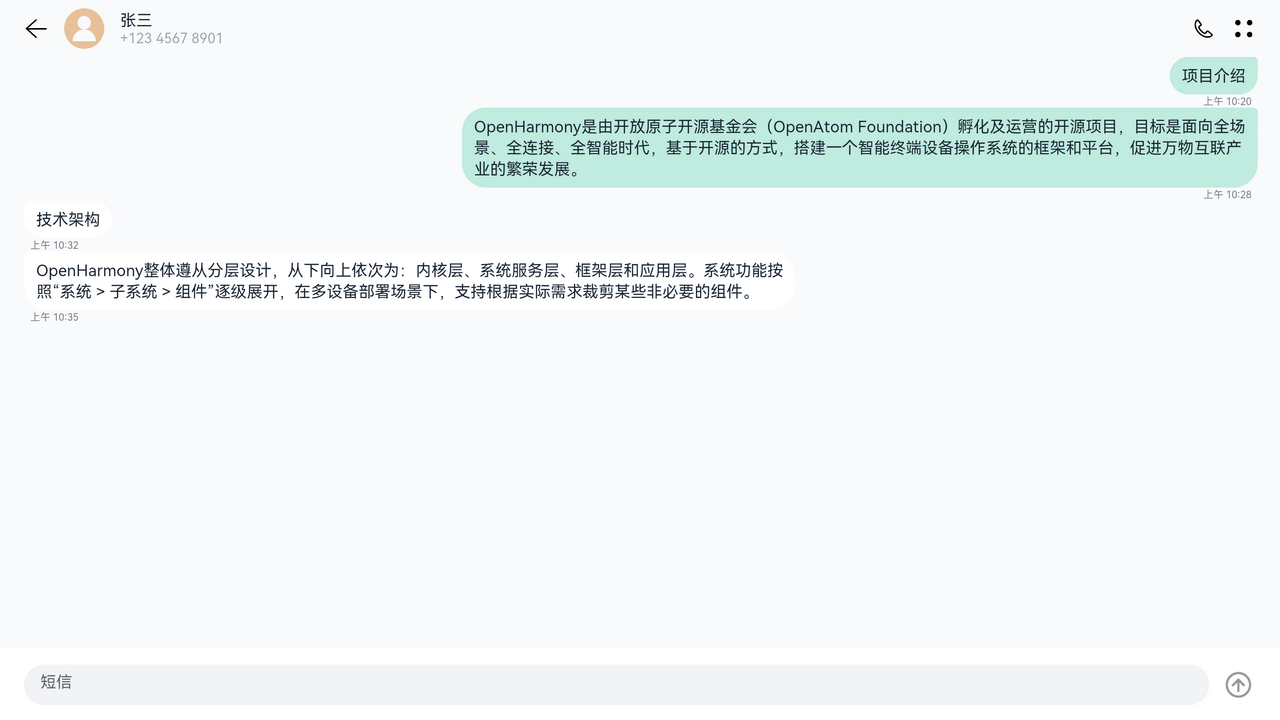 |
@Entry
@Component
struct Conversation {
build() {
Flex({ direction: FlexDirection.Column, alignItems: ItemAlign.Start,
justifyContent: FlexAlign.SpaceBetween }) {
Column() {
TopArea() // 顶部标题栏
List() { // 消息列表
ForEach(globalMessageList, (item, index) => {
ListItem() {
MessageItem({
isReceived: item.isReceived,
content: item.content,
time: item.time
})
})
}
.listDirection(Axis.Vertical)
.edgeEffect(EdgeEffect.Spring)
}
BottomArea() // 底部输入栏
}
.backgroundColor("#F1F3F5")
.width('100%')
.height('100%')
}
}
总结
短信应用在默认设备和平板上的功能完全相同,因此选择了部署模型A。借助方舟开发框架一多能力,短信应用实现了在默认设备和平板上共用同一份代码,同时自然也共用安装包。
在实际开发过程中,会话详情页面需要从底层做数据交互,同时还要支持信息选择、信息删除、信息发送状态、输入框与输入法联动等等功能,会比本小节中介绍的基础版本复杂很多。读者如果对这部分感兴趣,可以访问短信应用开源代码仓,了解会话详情页面的详细实现。