准备开发环境
在嵌入式开发中,很多开发者习惯于使用Windows进行代码的编辑,比如使用Windows的Visual Studio Code进行OpenHarmony代码的开发。但当前阶段,大部分的开发板源码还不支持在Windows环境下进行编译,如Hi3861、Hi3516系列开发板。因此,建议使用Ubuntu的编译环境对源码进行编译。同时,开发板的烧录需要在Windows环境中进行。
在基于命令行方式开发的过程中,除下述Windows环境要求、Ubuntu环境要求外,不对开发设备做另外的要求,请用户自行准备Windows环境、Ubuntu环境。本章节主要介绍通过Samba服务器实现Windows环境远程连接Ubuntu环境的方法。
说明: OpenHarmony还为开发者提供了Docker环境,整合的docker包在很大程度上简化了编译前的环境配置,习惯使用命令行的开发者也可以选择Docker环境进行编译 。
进行工具安装之前,需要做如下准备。
Windows环境要求
源码烧录需要Windows10 64位的系统环境。
Ubuntu环境要求
-
Ubuntu18.04及以上版本,内存推荐16 GB及以上。
-
Ubuntu系统的用户名不能包含中文字符。
远程访问准备
当在Windows下进行烧录时,开发者需要访问Ubuntu环境下的源码和镜像文件。您可以使用习惯的文件传输或共享工具实现文件的共享或传输。
此处介绍通过Samba服务器进行连接的操作方法。
配置Samba服务器
在Ubuntu环境下进行以下操作:
-
安装Samba软件包。
sudo apt-get install samba samba-common -
修改Samba配置文件,配置共享信息。 打开配置文件:
sudo gedit /etc/samba/smb.conf在配置文件末尾添加以下配置信息(根据实际需要配置相关内容):
[Share] #在Windows中映射的根文件夹名称(此处以“Share”为例) comment = Shared Folder #共享信息说明 path = /home/share #共享目录 valid users = username #可以访问该共享目录的用户(Ubuntu的用户名) directory mask = 0775 #默认创建的目录权限 create mask = 0775 #默认创建的文件权限 public = yes #是否公开 writable = yes #是否可写 available = yes #是否可获取 browseable = yes #是否可浏览 -
添加Samba服务器用户和访问密码。
sudo smbpasswd -a username #用户名为Ubuntu用户名。输入命令后,根据提示设置密码。 -
重启Samba服务。
sudo service smbd restart
设置Windows映射
在Windows环境下进行以下操作:
-
右键计算机选择映射网络驱动器,输入共享文件夹信息。在文件夹输入框填入Ubuntu设备的IP地址和Ubuntu共享文件夹的路径。
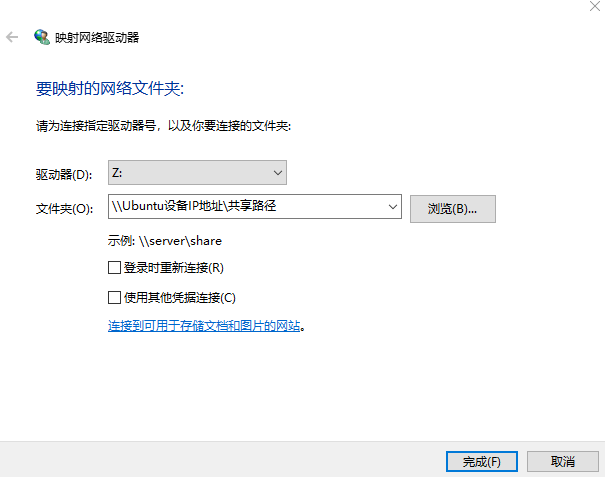
-
输入Samba服务器的访问用户名和密码(在配置Samba服务器时已完成配置)。
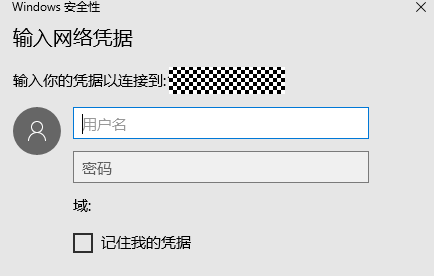
-
用户名和密码输入完成后即可在Windows下看到Linux的共享目录,并可对其进行访问。