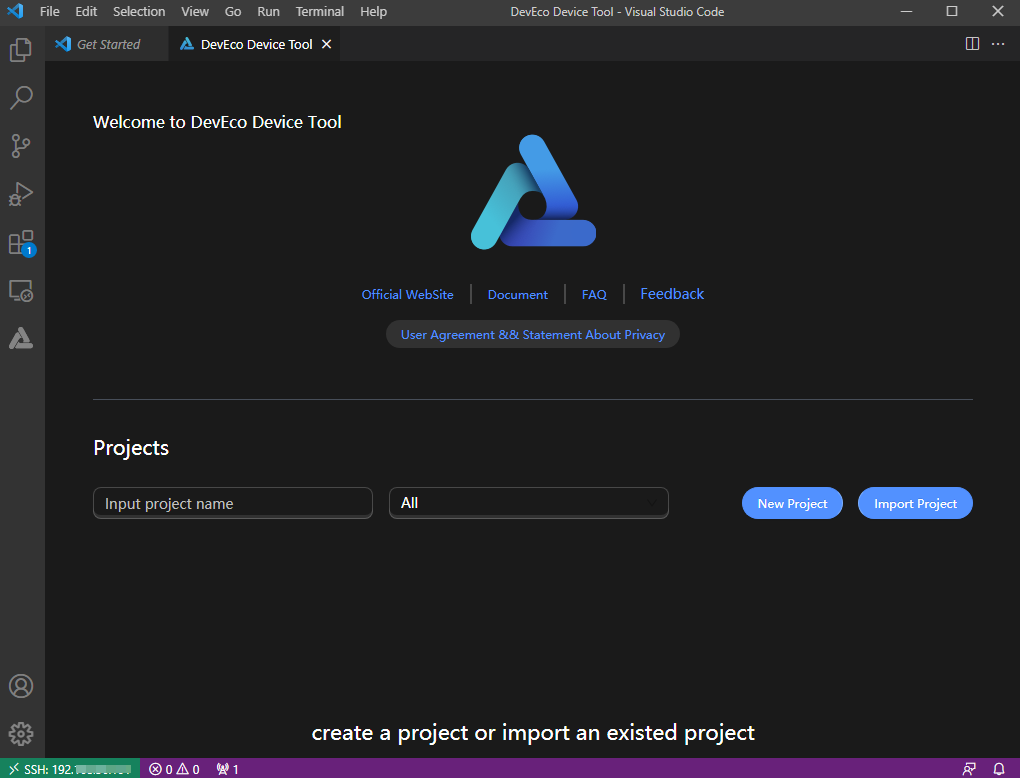配置远程访问环境
在搭建了Windows和Ubuntu开发环境后,需要通过下述设置,使得Windows可以远程访问Ubuntu,为后续烧录文件的传输做好准备。
安装SSH服务并获取远程访问的IP地址
-
在Ubuntu系统中,打开终端工具,执行如下命令安装SSH服务。
 说明:
如果执行该命令失败,提示openssh-server和openssh-client依赖版本不同,请根据CLI界面提示信息,安装openssh-client相应版本后(例如:sudo apt-get install openssh-client=1:8.2p1-4),再重新执行该命令安装openssh-server。
说明:
如果执行该命令失败,提示openssh-server和openssh-client依赖版本不同,请根据CLI界面提示信息,安装openssh-client相应版本后(例如:sudo apt-get install openssh-client=1:8.2p1-4),再重新执行该命令安装openssh-server。sudo apt-get install openssh-server -
执行如下命令,启动SSH服务。
sudo systemctl start ssh -
执行如下命令,获取当前用户的IP地址,用于Windows系统远程访问Ubuntu环境。
ifconfig 说明:
如果执行ifconfig命令提示“command-not-found”,请执行sudo apt-get install net-tools命令安装网络查询工具,然后重新查询IP地址。
说明:
如果执行ifconfig命令提示“command-not-found”,请执行sudo apt-get install net-tools命令安装网络查询工具,然后重新查询IP地址。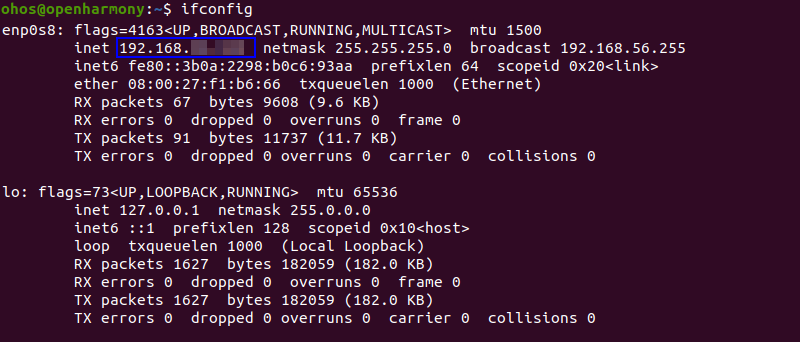
安装Remote SSH
-
打开Windows系统下的Visual Studio Code,点击
 ,在插件市场的搜索输入框中输入“remote-ssh”。
,在插件市场的搜索输入框中输入“remote-ssh”。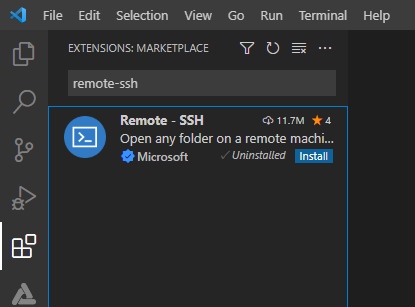
-
点击Remote-SSH的Install,安装Remote-SSH。安装成功后,在INSTALLED下可以看到已安装Remote-SSH。
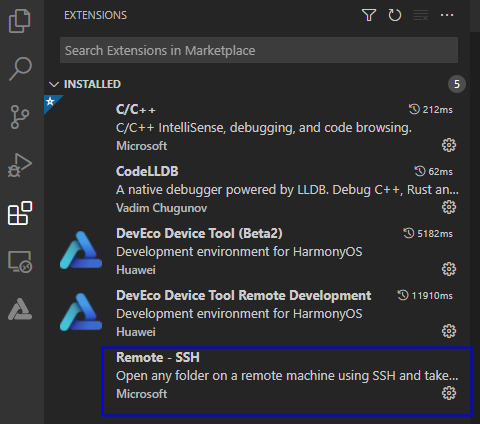
远程连接Ubuntu环境
-
打开Windows系统的Visual Studio Code,点击
 ,在SSH TARGETS下,单击+。
,在SSH TARGETS下,单击+。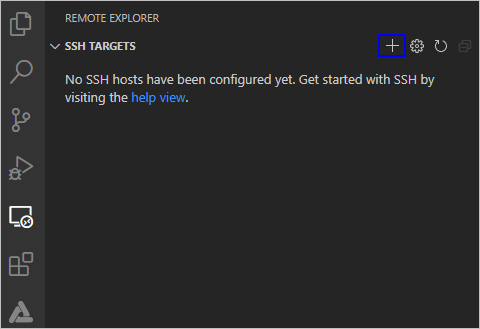
-
在弹出的SSH连接命令输入框中输入“ssh username@ip_address”,其中ip_address为要连接的远程计算机的IP地址,username为登录远程计算机的帐号。

-
在弹出的输入框中,选择SSH configuration文件,选择默认的第一选项即可。
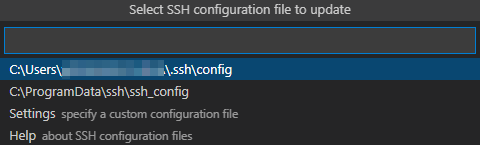
-
在SSH TARGETS中,找到远程计算机,点击
 ,打开远程计算机。
,打开远程计算机。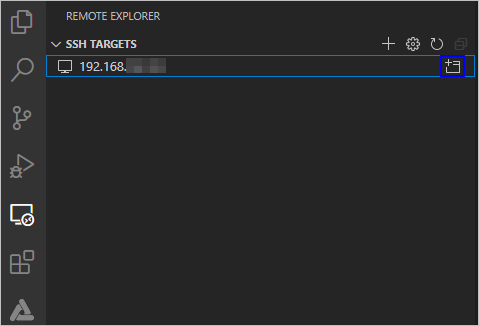
-
在弹出的输入框中,选择Linux,然后在选择Continue,然后输入登录远程计算机的密码,连接远程计算机。
 说明:
在Windows系统远程访问Ubuntu过程中,需要频繁的输入密码进行连接,为解决该问题,您可以使用SSH公钥来进行设置,设置方法请参考注册远程访问Ubuntu环境的公钥。
说明:
在Windows系统远程访问Ubuntu过程中,需要频繁的输入密码进行连接,为解决该问题,您可以使用SSH公钥来进行设置,设置方法请参考注册远程访问Ubuntu环境的公钥。
连接成功后,等待在远程计算机用户目录下的.vscode-server文件夹下自动安装插件,安装完成后,根据界面提示在Windows系统下重新加载Visual Studio Code,便可以在Windows的DevEco Device Tool界面进行源码开发、编译、烧录等操作。
 说明:
如果您之前安装过DevEco Device Tool 3.0 Release及以前的版本,可能出现插件安装失败的情况,Visual Studio Code右下角一直处于如下界面,请参考DevEco Device Tool插件安装失败处理办法进行处理。
说明:
如果您之前安装过DevEco Device Tool 3.0 Release及以前的版本,可能出现插件安装失败的情况,Visual Studio Code右下角一直处于如下界面,请参考DevEco Device Tool插件安装失败处理办法进行处理。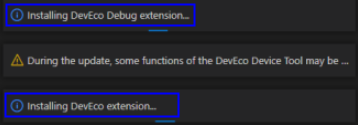
至此,环境搭建完成,如下图所示,左下角显示远程连接计算机的IP地址。