Improving Layout Performance
Background
Layouts in the user interface (UI) are a key part of interactions between users and your application. A UI with diverse, well-designed layouts is more enjoyable to interact with. Yet, if poorly implemented, layouts can also lead to performance bottlenecks. Poor layouts may still appear, on the surface, attractive, but the huge overhead underneath – resulting from transition layout calculation and unnecessary nesting, can undermine performance. This document provides tips for optimizing the layout structure, with primary focus on most common layouts and their use cases.
Common Layouts
The layout defines how components are laid out in the UI. ArkUI offers a diverse array of layouts. Besides the basic layouts – linear (<Row>/<Column>), stack (<Stack>), flex (<Flex>), relative (<RelativeContainer>), and responsive grid (<GridCol>), you also have access to the advanced list (<List>), grid (<Grid>/<GridItem>), and swiper (<Swiper>) layouts.
Optimizing Layout Structure
Reducing Nesting
Compared with a flat layout, a deep layout with too much nesting means more time spent on node creation and layout. For optimized layout hierarchies, avoid redundant nesting or flatten the layout.
Avoiding Redundant Nesting
Redundant nesting results in unnecessary component nodes and deepens the hierarchy of the component tree. For example, if internal and external containers have the same layout direction, the external container can be used in place of the internal one to deliver the same layout effect. In this case, the redundant container can be removed to reduce nesting.
Incorrect example:
The following uses the <Grid> component to implement a grid, outside of which three layers of stack containers with different attributes are deployed.
@Entry
@Component
struct AspectRatioExample12 {
@State children: Number[] = Array.from(Array<number>(900), (v, k) => k);
build() {
Scroll() {
Grid() {
ForEach(this.children, (item: Number[]) => {
GridItem() {
Stack() {
Stack() {
Stack() {
Text(item.toString())
}.size({ width: "100%"})
}.backgroundColor(Color.Yellow)
}.backgroundColor(Color.Pink)
}
}, (item: string) => item)
}
.columnsTemplate('1fr 1fr 1fr 1fr')
.columnsGap(0)
.rowsGap(0)
.size({ width: "100%", height: "100%" })
}
}
}
A review of the component tree structure reveals that, the desirable UI effect can be equally achieved by the attribute settings of the grid items. In this sense, the three-layer stack containers are redundant and can be removed.
└─┬Scroll
└─┬Grid
├─┬GridItem
│ └─┬Stack
│ └─┬Stack
│ └─┬Stack
│ └──Text
├──GridItem
├──GridItem
Correct example:
In the following code, by removing redundant nesting of stack containers, the number of child components in each grid item is three less than that in the previous example.
@Entry
@Component
struct AspectRatioExample11 {
@State children: Number[] = Array.from(Array<number>(900), (v, k) => k);
build() {
Scroll() {
Grid() {
ForEach(this.children, (item: Number[]) => {
GridItem() {
Text(item.toString())
}.backgroundColor(Color.Yellow)
}, (item: string) => item)
}
.columnsTemplate('1fr 1fr 1fr 1fr')
.columnsGap(0)
.rowsGap(0)
.size({ width: "100%", height: "100%" })
}
}
}
The component tree structure is as follows:
└─┬Scroll
└─┬Grid
├─┬GridItem
│ └──Text
├──GridItem
├──GridItem
Flattening Layout
In implementing an adaptive layout, use of the <Flex> component can cause multi-level nesting. In this scenario, you are advised to use <RelativeContainer> to flatten the layout to effectively reduce nesting and shorten the component creation time.
The figure below shows an adaptive UI.

Incorrect example:
The following code uses a linear layout to implement the UI shown above:
@Entry
@Component
struct MyComponent {
build() {
Row() {
Column() {
Flex({ justifyContent: FlexAlign.Center, alignItems: ItemAlign.Center }) {
Text ('J')
// For details about the attributes, see the correct example.
...
}
.width("40vp")
.height("40vp")
}.height("100%").justifyContent(FlexAlign.Center)
//body
Flex({ direction: FlexDirection.Column, justifyContent: FlexAlign.Start }) {
Flex({ direction: FlexDirection.Column, justifyContent: FlexAlign.Center }) {
Flex({ direction: FlexDirection.Row,
justifyContent: FlexAlign.SpaceBetween, alignItems: ItemAlign.Center }) {
//Phone number or first name
Text('John')
...
//Date Time
Text ('2 min ago')
...
}
.width("100%").height(22)
Row() {
Text() {
//Content Abbreviations for Latest News
Span('Hello World'.replace(/[\r\n]/g, " "))
.fontSize("14fp")
.fontColor('# 66182431')
}
.maxLines(1)
.textOverflow({ overflow: TextOverflow.Ellipsis })
}
.alignSelf(ItemAlign.Start)
.alignItems(VerticalAlign.Top)
.width("100%")
.height(19)
.margin({ top: "2vp" })
}.width("100%")
.height("100%")
}
.layoutWeight(1)
.height("100%")
.padding({ left: "12vp" })
}
.alignItems(VerticalAlign.Top)
.width("100%")
.height("100%")
}
}
The component tree structure is as follows:
└─┬Row
├──┬Column
│ └─┬Flex
│ └──Text
└─┬Flex
└─┬Flex
│ └─┬Flex
│ ├──Text
│ └──Text
└─┬Row
└──Text
To place four elements in proper positions, 11 components are used with a tree depth of 5, which is actually unreasonable.
The figure below illustrates the layout of the elements.

Correct example:
The figure above shows a clear relative layout relationship. In light of this, a <RelativeContainer> can be adopted to improve performance. Below is the specific code implementation.
@Entry
@Component
struct MyComponent {
build() {
Row() {
RelativeContainer() {
Text ('J')
.fontSize('20.0vp')
.fontWeight(FontWeight.Bold)
.fontColor(Color.White)
.height('40vp')
.width('40vp')
.textAlign(TextAlign.Center)
.clip(new Circle({ width: '40vp', height: '40vp' }))
.backgroundColor(Color.Green)
.alignRules({
center: { anchor: "__container__", align: VerticalAlign.Center },
left: { anchor: "__container__", align: HorizontalAlign.Start }
})
.id('head')
Text('John')
.fontSize('16.0fp')
.textOverflow({ overflow: TextOverflow.Ellipsis })
.fontColor('# ff182431')
.maxLines(1)
.fontWeight(FontWeight.Medium)
.padding({ left: '12vp' })
.height(22)
.alignRules({
top: { anchor: 'head', align: VerticalAlign.Top },
left: { anchor: 'head', align: HorizontalAlign.End }
})
.id('name')
Text ('2 min ago')
.fontColor('# 66182431')
.fontSize('12fp')
.maxLines(1)
.height(22)
.alignRules({
top: { anchor: 'head', align: VerticalAlign.Top },
right: { anchor: '__container__', align: HorizontalAlign.End }
})
.id("time")
Text() {
//Content Abbreviations for Latest News
Span('Hello World'.replace(/[\r\n]/g, " "))
.fontSize('14fp')
.fontColor('# 66182431')
}
.maxLines(1)
.textOverflow({ overflow: TextOverflow.Ellipsis })
.width('100%')
.height(19)
.margin({ top: '2vp' })
.padding({ left: '12vp' })
.alignRules({
top: { anchor: 'name', align: VerticalAlign.Bottom },
left: { anchor: 'head', align: HorizontalAlign.End }
})
.id('content')
}
.width('100%').height('100%')
.border({ width: 1, color: "# 6699FF" })
}
.height('100%')
}
}
The new layout, which delivers the same effect as the previous deep layout, has three less component layers and six less components.
└─┬RelativeContainer
├──Text
├──Text
├──Text
└──Text
As shown in the preceding examples, the flattened layout presents clearer logic design, avoiding components that are not involved in drawing for better performance and less memory usage. By flattening the layout, you collapse the hierarchy levels of a deep UI tree and re-arrange content into under one top node. The figure below illustrates how layout flattening helps remove the redundant layout nodes.
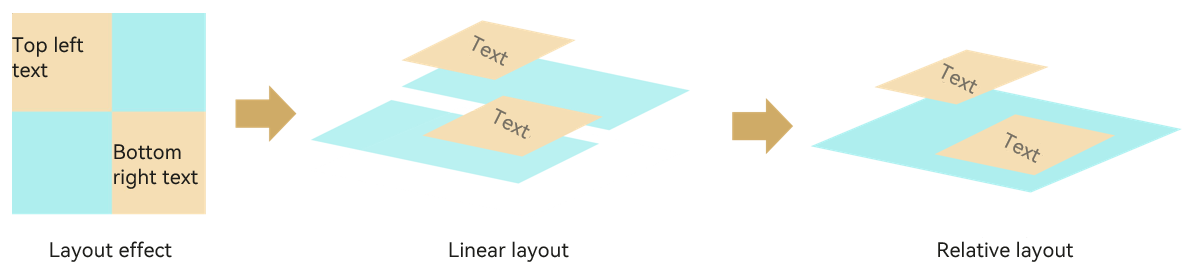
Tools available for flattening the layout include, among others, the <RelativeContainer> component, <Grid> component, absolute location, and custom layout.
Using High-Performance Layout Components
Replacing Flex Containers with Columns/Rows
If you are using the flex container to merely implement a horizontal or vertical layout, the <Row> and <Column> components are better choices in terms of rendering performance benefits. For details about the impact of the flex container on performance, see Flex Layout Performance Improvement.
For details about how to replace the flex container components with <Row> and <Column> components to avoid secondary rendering, see More Performance Improvement Methods.
Reducing Use of if/else
In the build function of ArkUI, if/else is also regarded as a component and a node in the component tree. In scenarios where the basic layout remains unchanged, reduce the use of if/else if modifying attribute settings can achieve the same purpose – present different GUI content under different conditions. The use of if/else not only adds a layer of nodes, but might also result in re-layout and re-render.
Incorrect example:
In the following code, the value of isVisible is used to control the visibility of the <Image> component. As a result, the <Image> component is continuously created and destroyed during the selection switchover.
@Entry
@Component
struct TopicItem {
@State isVisible : Boolean = true;
build() {
Stack() {
Column(){
if (this.isVisible) {
Image($r('app.media.icon')).width('25%').height('12.5%')
Image($r('app.media.icon')).width('25%').height('12.5%')
Image($r('app.media.icon')).width('25%').height('12.5%')
Image($r('app.media.icon')).width('25%').height('12.5%')
}
}
Column() {
Row().width(300).height(200).backgroundColor(Color.Pink)
}
}
}
}
Below are the component trees at different values of isVisible.
Component tree when **isVisible** is **true**:
└─┬Stack
├─┬Column
│ ├──Image
│ ├──Image
│ ├──Image
│ └──Image
└─┬Column
└──Row
Component tree when **isVisible** is **false**:
└─┬Stack
├──Column
└─┬Column
└──Row
Correct example:
In the following example, the visibility attribute is used to control the visibility of the <Image> component, avoiding the re-layout and re-rendered caused by if/else.
@Entry
@Component
struct TopicItem {
@State isVisible : Boolean = true;
build() {
Stack() {
Column(){
Image($r('app.media.icon'))
.width('25%').height('12.5%').visibility(this.isVisible ? Visibility.Visible : Visibility.None)
Image($r('app.media.icon'))
.width('25%').height('12.5%').visibility(this.isVisible ? Visibility.Visible : Visibility.None)
Image($r('app.media.icon'))
.width('25%').height('12.5%').visibility(this.isVisible ? Visibility.Visible : Visibility.None)
Image($r('app.media.icon'))
.width('25%').height('12.5%').visibility(this.isVisible ? Visibility.Visible : Visibility.None)
}
Column() {
Row().width(300).height(200).backgroundColor(Color.Pink)
}
}
}
}
Note: The abovementioned recommendation is provided in regard of performance. If memory is more of a concern, use if/else instead.
Using Layout Optimization Tools
DevEco Studio has a built-in ArkUI Inspector tool, which you can use to inspect the UI display effect of your application running on a real device. With ArkUI Inspector, you can quickly identify layout and other UI-related issues, as well as inspect the layout relationships and attributes of components.