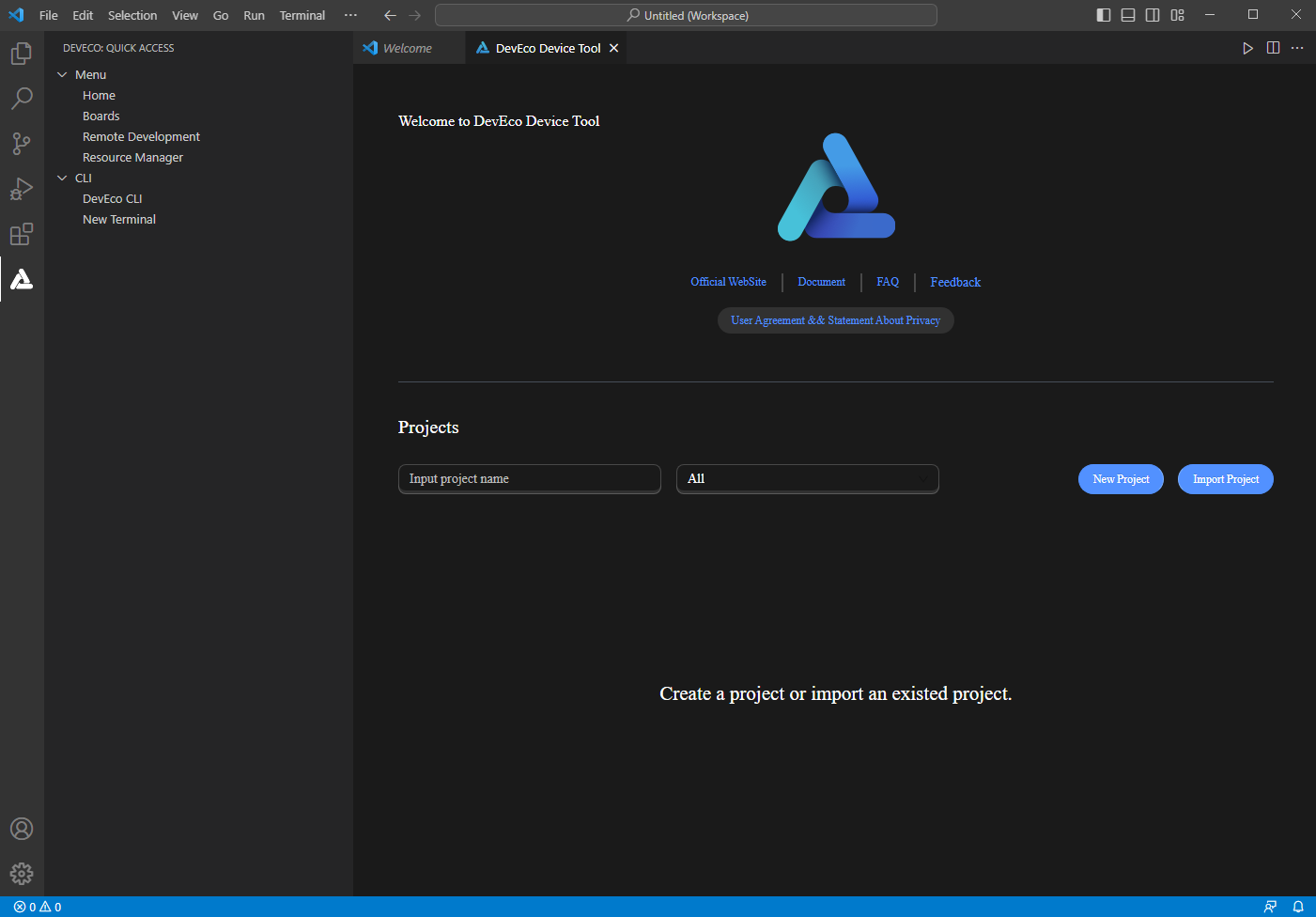搭建Windows环境
在嵌入式开发中,很多开发者习惯于使用Windows进行代码的编辑,比如使用Windows的Visual Studio Code进行OpenHarmony代码的开发。但当前阶段,大部分的开发板源码还不支持在Windows环境下进行编译,如Hi3861、Hi3516系列开发板。因此,建议使用Ubuntu的编译环境对源码进行编译。
在以上的设备开发场景中,可以搭建一套Windows+Ubuntu混合开发的环境,其中使用Windows平台的DevEco Device Tool可视化界面进行相关操作,通过远程连接的方式对接Ubuntu下的DevEco Device Tool(可以不安装Visual Studio Code),然后对Ubuntu下的源码进行开发、编译、烧录等操作。
本章节介绍开发所需Windows环境的搭建方法。
系统要求
-
Windows 10 64位系统,推荐内存8GB及以上,硬盘100GB及以上。
-
建议Windows和Ubuntu系统上安装的DevEco Device Tool为最新版本,且版本号需相同。
 说明:
下面以3.1 Release版本的IDE进行说明,不同版本的IDE在支持的特性和操作上略有差别,具体情况可参考该工具的使用指南。
说明:
下面以3.1 Release版本的IDE进行说明,不同版本的IDE在支持的特性和操作上略有差别,具体情况可参考该工具的使用指南。
操作步骤
-
下载DevEco Device Tool最新Windows版本软件包。
-
解压DevEco Device Tool压缩包,双击安装包程序,单击下一步进行安装。
-
请详细阅读以下界面的用户协议和隐私声明,需勾选“我接受许可证协议中的条款”后,才能继续下一步的安装。
-
设置DevEco Device Tool的安装路径,请注意安装路径不能包含中文字符,不建议安装到C盘目录,单击下一步。
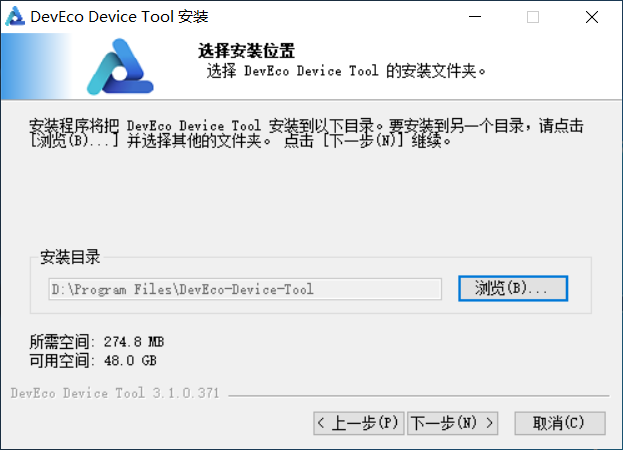
-
根据安装向导提示,安装依赖的工具。
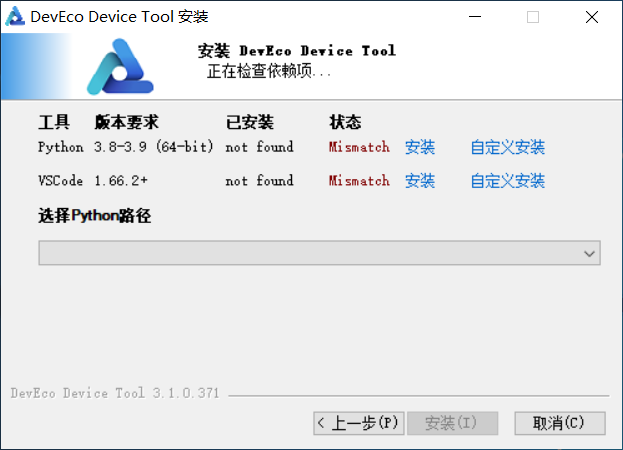
其中,
-
安装:按照默认路径及参数直接安装。
-
自定义安装:安装前可以自行修改安装路径及其他设置参数。
安装完成后,各软件状态显示为OK。

-
-
依赖的工具安装完成后,单击安装,开始安装DevEco Device Tool。
-
继续等待DevEco Device Tool安装向导自动安装DevEco Device Tool插件,直至安装完成,单击完成,关闭DevEco Device Tool安装向导。
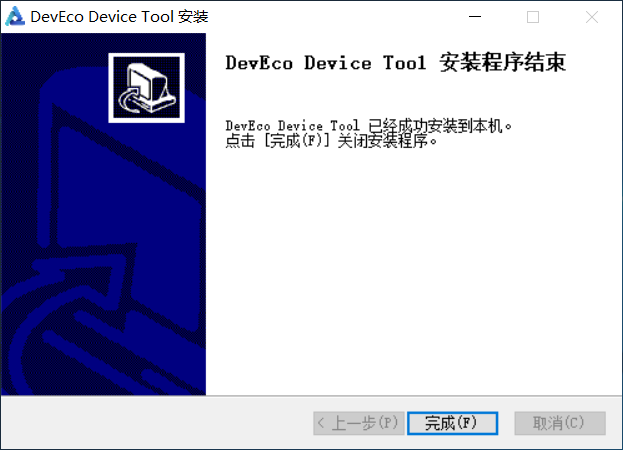
-
打开Visual Studio Code,进入DevEco Device Tool工具界面。至此,DevEco Device Tool Windows开发环境安装完成。