编辑图片
场景说明
图片编辑是在应用中经常用到的功能,比如相机拍完照片后可以对照片进行编辑;截图后可以对截图进行编辑;可以对图库中的图片进行编辑等。本例即为大家介绍如何获取图片的pixelMap数据,并通过pixelMap对图片进行常见的编辑操作。
效果呈现
本例最终效果如下:
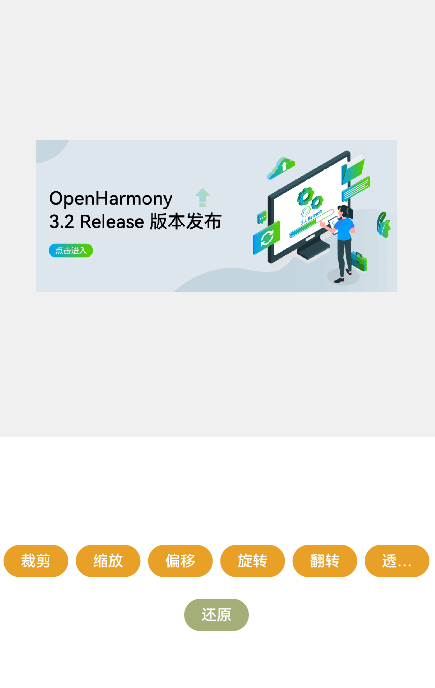
运行环境
本例基于以下环境开发,开发者也可以基于其他适配的版本进行开发:
- IDE: DevEco Studio 3.1 Release
- SDK: Ohos_sdk_public 3.2.12.5(API Version 9 Release)
实现思路
本例中展示的是对资源文件中的图片进行编辑,编辑操作主要分为以下三步:
- 对图片解码,获取到pixelMap:先通过上下文context获取到资源管理器resourceManager,然后通过资源管理器获取到图片数据,然后获取图片的ArrayBuffer,最后通过ArrayBuffer创建imageSource,获取到pixelMap,完成图片解码。
- 编辑pixelMap:获取到pixelMap后就可以针对pixelMap进行裁剪、缩放、偏移、旋转、翻转、调节透明度等操作。
- 将编辑好的pixelMap渲染显示出来:完成对pixelMap的编辑后,可以通过Image组件将编辑后的pixelMap渲染显示出来。
开发步骤
由于本例重点讲解图片编辑,所以开发步骤会着重讲解相关实现,不相关的内容不做介绍,全量代码可参考完整代码章节。
-
对图片进行解码。
先通过上下文context获取到资源管理器resourceManager,然后通过资源管理器获取到图片数据,然后获取图片的ArrayBuffer,最后通过ArrayBuffer创建imageSource,获取到pixelMap,完成图片解码。 具体代码如下:
async get_pixelmap(){ // 获取resourceManager资源管理 const context = getContext(this) const resourceMgr = context.resourceManager // 获取rawfile文件夹下httpimage.PNG的ArrayBuffer const fileData = await resourceMgr.getMediaContent($r('app.media.httpimage')) const buffer = fileData.buffer // 创建imageSource const imageSource = image.createImageSource(buffer) // 创建PixelMap const pixelMap = await imageSource.createPixelMap() return pixelMap } -
编辑pixelMap。
分别通过以下方法对pixelMap进行裁剪、缩放、偏移、旋转、翻转、调节透明度等操作:crop、scale、translate、rotate、flip、opacity。 具体代码如下:
// 对pixelMap进行裁剪 async crop_image(){ let pixelMap = await this.get_pixelmap() pixelMap.crop({x:0,y:0,size:{height:300,width:300}}) this.imagePixelMap = pixelMap } // 对pixelMap进行缩放 async scale_image(){ let pixelMap = await this.get_pixelmap() pixelMap.scale(0.5,0.5) this.imagePixelMap = pixelMap } // 对pixelMap进行偏移 async translate_image(){ let pixelMap = await this.get_pixelmap() pixelMap.translate(100,100); this.imagePixelMap = pixelMap } // 对pixelMap进行旋转 async rotate_image(){ let pixelMap = await this.get_pixelmap() pixelMap.rotate(90); this.imagePixelMap = pixelMap } // 对pixelMap进行翻转 async flip_image(){ let pixelMap = await this.get_pixelmap() pixelMap.flip(false, true); this.imagePixelMap = pixelMap } // 对pixelMap进行透明度调整 async opacity_image(){ let pixelMap = await this.get_pixelmap() pixelMap.opacity(0.5); this.imagePixelMap = pixelMap } -
通过Image组件将编辑后的pixelMap渲染显示出来。
第2步中将编辑好的pixelMap传递给状态变量imagePixelMap,本步中直接将imagePixelMap传入Image组件进行渲染显示。 具体代码如下:
if(!this.edit){ Row(){ Image($r('app.media.httpimage')).objectFit(ImageFit.None) }.width('100%').height('50%').backgroundColor('#F0F0F0') }else{ Row(){ // 将编辑好的pixelMap传递给状态变量imagePixelMap后,通过Image组件进行渲染 Image(this.imagePixelMap).objectFit(ImageFit.None) }.width('100%').height('50%').backgroundColor('#F0F0F0') }
完整代码
本例完整代码如下:
import image from '@ohos.multimedia.image';
@Entry
@Component
struct ImageEdit{
@State imagePixelMap:PixelMap = undefined
@State edit:boolean = false
@Builder buttonModel($$:{textContent,action}){
Button($$.textContent)
.fontSize(14)
.height(30)
.width(60)
.borderRadius(10)
.backgroundColor('#E8A027')
.onClick(()=>{
$$.action
this.edit = true
})
}
async get_pixelmap(){
// 获取resourceManager资源管理
const context = getContext(this)
const resourceMgr = context.resourceManager
// 获取rawfile文件夹下httpimage.PNG的ArrayBuffer
const fileData = await resourceMgr.getMediaContent($r('app.media.httpimage'))
const buffer = fileData.buffer
// 创建imageSource
const imageSource = image.createImageSource(buffer)
// 创建PixelMap
const pixelMap = await imageSource.createPixelMap()
return pixelMap
}
// 对pixelMap进行裁剪
async crop_image(){
let pixelMap = await this.get_pixelmap()
pixelMap.crop({x:0,y:0,size:{height:300,width:300}})
this.imagePixelMap = pixelMap
}
// 对pixelMap进行缩放
async scale_image(){
let pixelMap = await this.get_pixelmap()
pixelMap.scale(0.5,0.5)
this.imagePixelMap = pixelMap
}
// 对pixelMap进行偏移
async translate_image(){
let pixelMap = await this.get_pixelmap()
pixelMap.translate(100,100);
this.imagePixelMap = pixelMap
}
// 对pixelMap进行旋转
async rotate_image(){
let pixelMap = await this.get_pixelmap()
pixelMap.rotate(90);
this.imagePixelMap = pixelMap
}
// 对pixelMap进行翻转
async flip_image(){
let pixelMap = await this.get_pixelmap()
pixelMap.flip(false, true);
this.imagePixelMap = pixelMap
}
// 对pixelMap进行透明度调整
async opacity_image(){
let pixelMap = await this.get_pixelmap()
pixelMap.opacity(0.5);
this.imagePixelMap = pixelMap
}
build(){
Column(){
if(!this.edit){
Row(){
Image($r('app.media.httpimage')).objectFit(ImageFit.None)
}.width('100%').height('50%').backgroundColor('#F0F0F0')
}else{
Row(){
// 将编辑好的pixelMap传递给状态变量imagePixelMap后,通过Image组件进行渲染
Image(this.imagePixelMap).objectFit(ImageFit.None)
}.width('100%').height('50%').backgroundColor('#F0F0F0')
}
Flex({wrap:FlexWrap.Wrap,justifyContent:FlexAlign.SpaceEvenly}){
this.buttonModel({textContent:'裁剪',action:this.crop_image()})
this.buttonModel({textContent:'缩放',action:this.scale_image()})
this.buttonModel({textContent:'偏移',action:this.translate_image()})
this.buttonModel({textContent:'旋转',action:this.rotate_image()})
this.buttonModel({textContent:'翻转',action:this.flip_image()})
this.buttonModel({textContent:'透明度',action:this.opacity_image()})
Button('还原')
.fontSize(14)
.height(30)
.width(60)
.borderRadius(10)
.margin({top:20})
.backgroundColor('#A4AE77')
.onClick(()=>{
this.edit = false
})
}
.margin({top:100})
.height('100%')
.width('100%')
}
.height('100%')
.width('100%')
}
}