Navigation
Navigation组件一般作为页面的根容器,包括单页面、分栏和自适应三种显示模式。Navigation组件适用于模块内页面切换,一次开发,多端部署场景。通过组件级路由能力实现更加自然流畅的转场体验,并提供多种标题栏样式来呈现更好的标题和内容联动效果。一次开发,多端部署场景下,Navigation组件能够自动适配窗口显示大小,在窗口较大的场景下自动切换分栏展示效果。
Navigation组件的页面包含主页和内容页。主页由标题栏、内容区和工具栏组成,可在内容区中使用NavRouter子组件实现导航栏功能。内容页主要显示NavDestination子组件中的内容。
NavRouter是配合Navigation使用的特殊子组件,默认提供点击响应处理,不需要开发者自定义点击事件逻辑。NavRouter有且仅有两个子组件,其中第二个子组件必须是NavDestination。NavDestination是配合NavRouter使用的特殊子组件,用于显示Navigation组件的内容页。当开发者点击NavRouter组件时,会跳转到对应的NavDestination内容区。
设置页面显示模式
Navigation组件通过mode属性设置页面的显示模式。
-
自适应模式
Navigation组件默认为自适应模式,此时mode属性为NavigationMode.Auto。自适应模式下,当设备宽度大于520vp时,Navigation组件采用分栏模式,反之采用单页面模式。
Navigation() { ... } .mode(NavigationMode.Auto) -
单页面模式
图1 单页面布局示意图
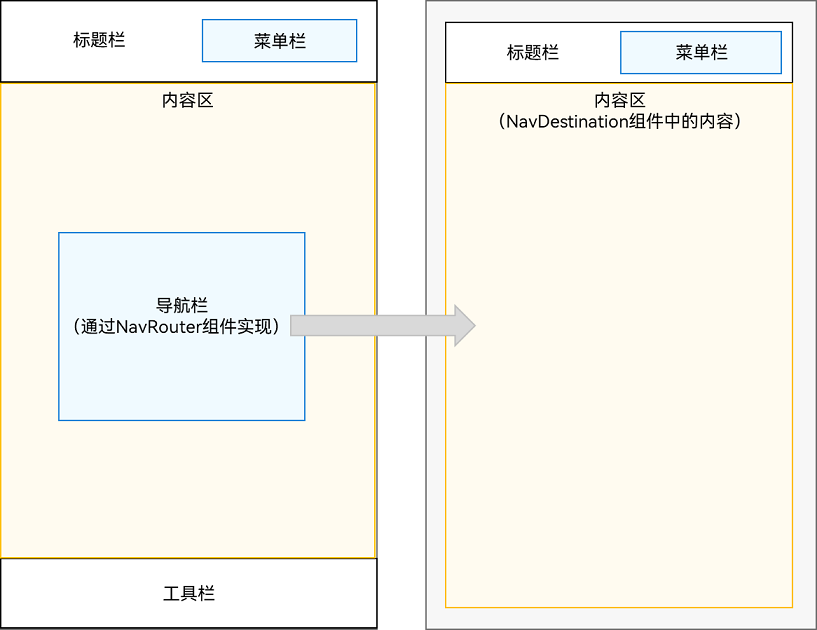
将mode属性设置为NavigationMode.Stack,Navigation组件即可设置为单页面显示模式。
Navigation() { ... } .mode(NavigationMode.Stack)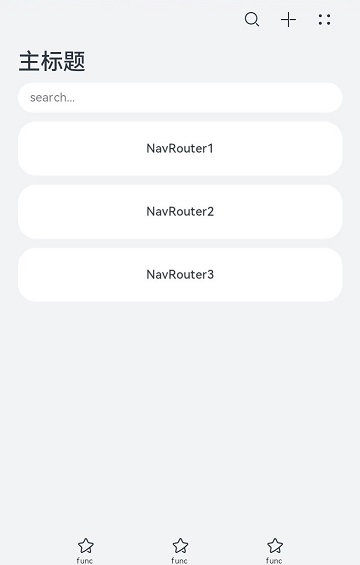
-
分栏模式
图2 分栏布局示意图
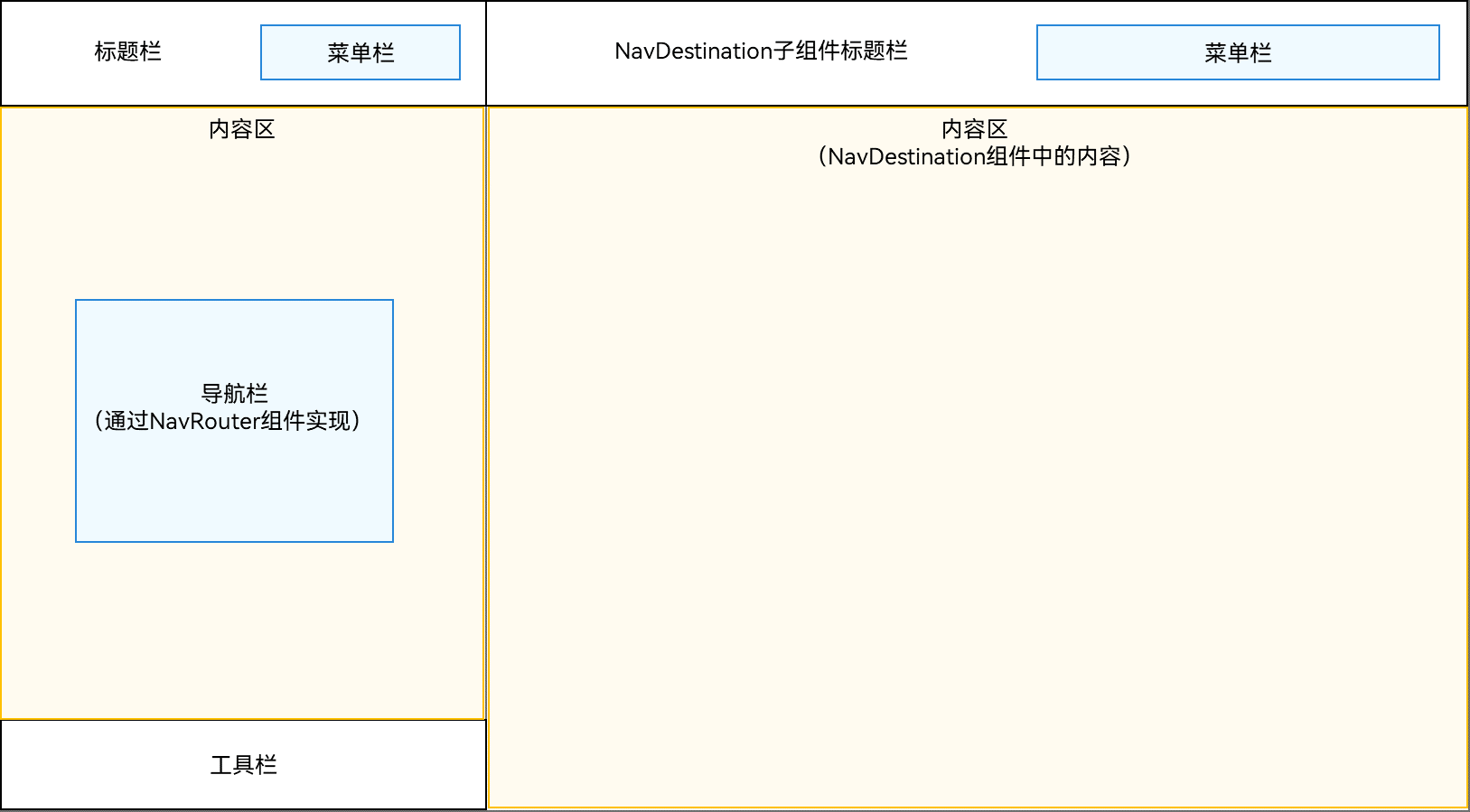
将mode属性设置为NavigationMode.Split,Navigation组件即可设置为分栏显示模式。
@Entry @Component struct NavigationExample { @State TooTmp: ToolbarItem = {'value': "func", 'icon': "./image/ic_public_highlights.svg", 'action': ()=> {}} private arr: number[] = [1, 2, 3]; build() { Column() { Navigation() { TextInput({ placeholder: 'search...' }) .width("90%") .height(40) .backgroundColor('#FFFFFF') List({ space: 12 }) { ForEach(this.arr, (item:string) => { ListItem() { NavRouter() { Text("NavRouter" + item) .width("100%") .height(72) .backgroundColor('#FFFFFF') .borderRadius(24) .fontSize(16) .fontWeight(500) .textAlign(TextAlign.Center) NavDestination() { Text("NavDestinationContent" + item) } .title("NavDestinationTitle" + item) } } }, (item:string):string => item) } .width("90%") .margin({ top: 12 }) } .title("主标题") .mode(NavigationMode.Split) .menus([ {value: "", icon: "./image/ic_public_search.svg", action: ()=> {}}, {value: "", icon: "./image/ic_public_add.svg", action: ()=> {}}, {value: "", icon: "./image/ic_public_add.svg", action: ()=> {}}, {value: "", icon: "./image/ic_public_add.svg", action: ()=> {}}, {value: "", icon: "./image/ic_public_add.svg", action: ()=> {}} ]) .toolbarConfiguration([this.TooTmp, this.TooTmp, this.TooTmp]) } .height('100%') .width('100%') .backgroundColor('#F1F3F5') } }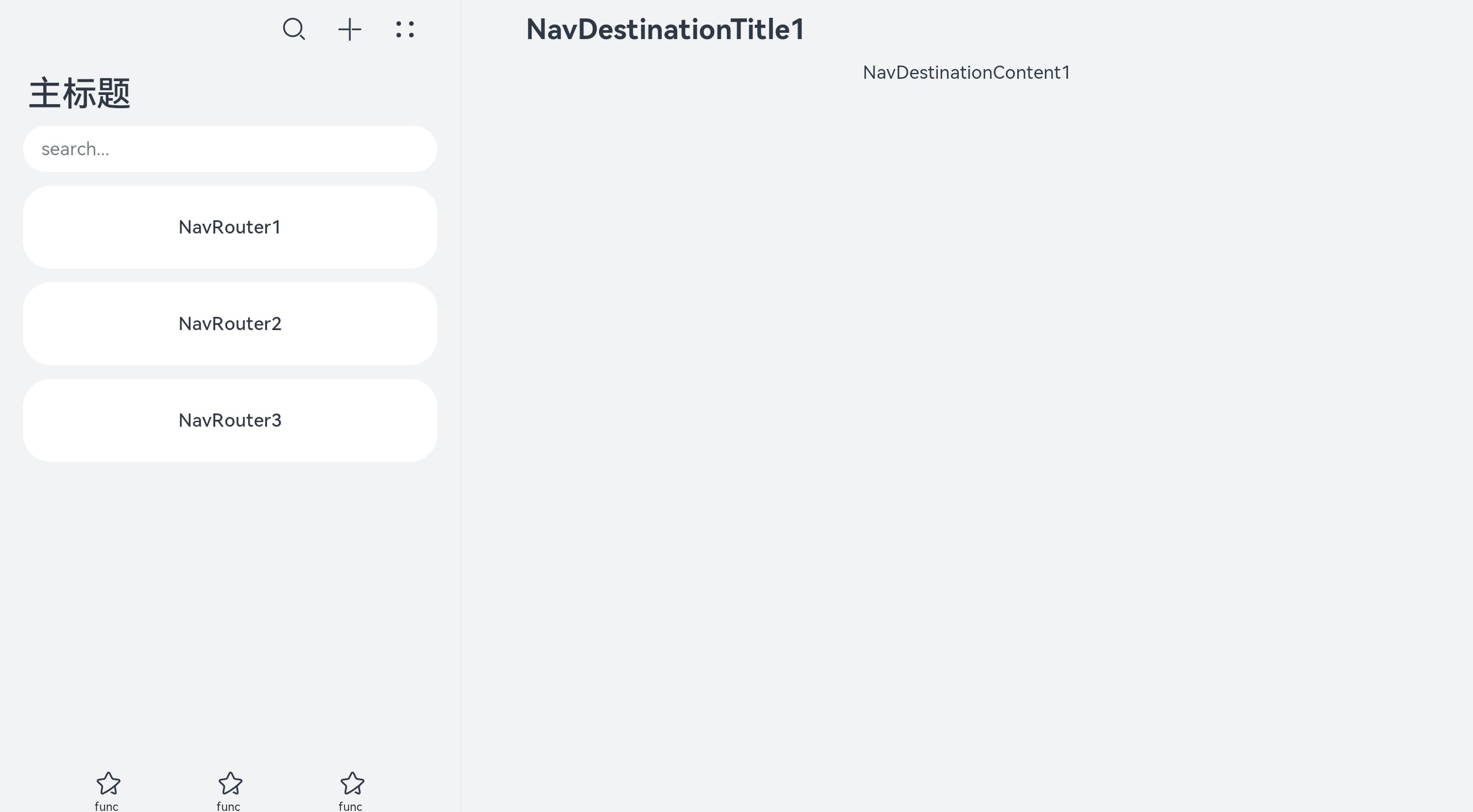
设置标题栏模式
标题栏在界面顶部,用于呈现界面名称和操作入口,Navigation组件通过titleMode属性设置标题栏模式。
-
Mini模式 普通型标题栏,用于一级页面不需要突出标题的场景。
图3 Mini模式标题栏

Navigation() { ... } .titleMode(NavigationTitleMode.Mini) -
Full模式 强调型标题栏,用于一级页面需要突出标题的场景。
图4 Full模式标题栏

Navigation() { ... } .titleMode(NavigationTitleMode.Full)
设置菜单栏
菜单栏位于Navigation组件的右上角,开发者可以通过menus属性进行设置。menus支持Array<NavigationMenuItem>和CustomBuilder两种参数类型。使用Array<NavigationMenuItem>类型时,竖屏最多支持显示3个图标,横屏最多支持显示5个图标,多余的图标会被放入自动生成的更多图标。
图5 设置了3个图标的菜单栏

let TooTmp: NavigationMenuItem = {'value': "", 'icon': "./image/ic_public_highlights.svg", 'action': ()=> {}}
Navigation() {
...
}
.menus([TooTmp,
TooTmp,
TooTmp])
图片也可以引用resources中的资源。
let TooTmp: NavigationMenuItem = {'value': "", 'icon': "resources/base/media/ic_public_highlights.svg", 'action': ()=> {}}
Navigation() {
...
}
.menus([TooTmp,
TooTmp,
TooTmp])
图6 设置了4个图标的菜单栏

let TooTmp: NavigationMenuItem = {'value': "", 'icon': "./image/ic_public_highlights.svg", 'action': ()=> {}}
Navigation() {
...
}
.menus([TooTmp,
TooTmp,
TooTmp,
TooTmp])
设置工具栏
工具栏位于Navigation组件的底部,开发者可以通过toolBar属性进行设置。
图7 工具栏

let TooTmp: ToolbarItem = {'value': "func", 'icon': "./image/ic_public_highlights.svg", 'action': ()=> {}}
let TooBar: ToolbarItem[] = [TooTmp,TooTmp,TooTmp]
Navigation() {
...
}
.toolbarConfiguration(TooBar)