Navigation
Generally, the <Navigation> component functions as the root container of a page and supports three display modes: single-page, column, and adaptive. It is applicable to page redirection within a module and useful in one-time development for multi-device deployment. Draw on this component's routing capability to create a smooth page transition experience, and explore its various title bar styles to present titles seamlessly linked with the content. In one-time development for multi-device deployment scenarios, the <Navigation> component can automatically adapt to the window size; when the window is large enough, it automatically displays content in columns.
The pages of the <Navigation> component include the home page and content page. The home page consists of the title bar, content area, and toolbar. You can use <NavRouter> as a child component in the content area to implement a navigation bar. The content page displays the content of the <NavDestination> child component.
As a special child component of <Navigation>, <NavRouter> provides default processing logic for responding to clicks, eliminating the need for manual logic definition. It has only two child components, the second of which must be <NavDestination>. As a special child component of <NavRouter>, <NavDestination> makes up the content page of the <Navigation> component. When the user clicks the <NavRouter> component, the corresponding <NavDestination> content area is displayed.
Setting the Page Display Mode
The <Navigation> component uses the mode attribute to set the page display mode.
-
Adaptive Mode
By default, the <Navigation> component is in adaptive mode. In this case, the mode attribute is NavigationMode.Auto. In adaptive mode, when the device width is greater than 520 vp, the <Navigation> component uses the column mode. Otherwise, the <Navigation> component uses the single-page mode.
Navigation() { ... } .mode(NavigationMode.Auto) -
Single-page mode
Figure 1 Single-page mode
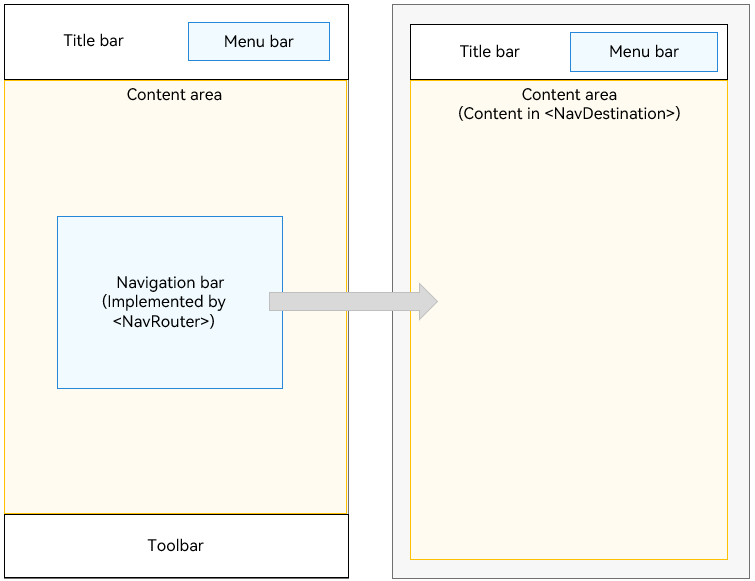
Set mode to NavigationMode.Stack so that the <Navigation> component is displayed on a single page.
Navigation() { ... } .mode(NavigationMode.Stack)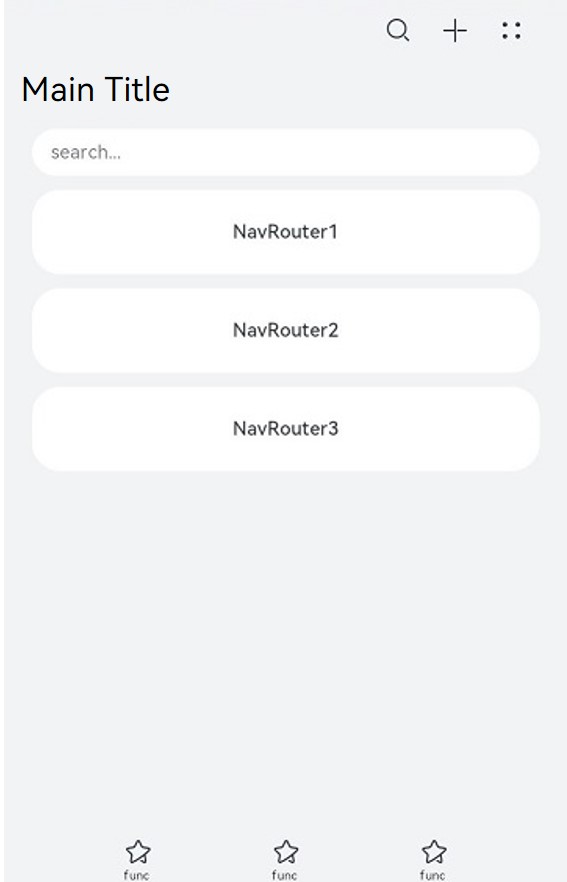
-
Column mode
Figure 2 Column mode
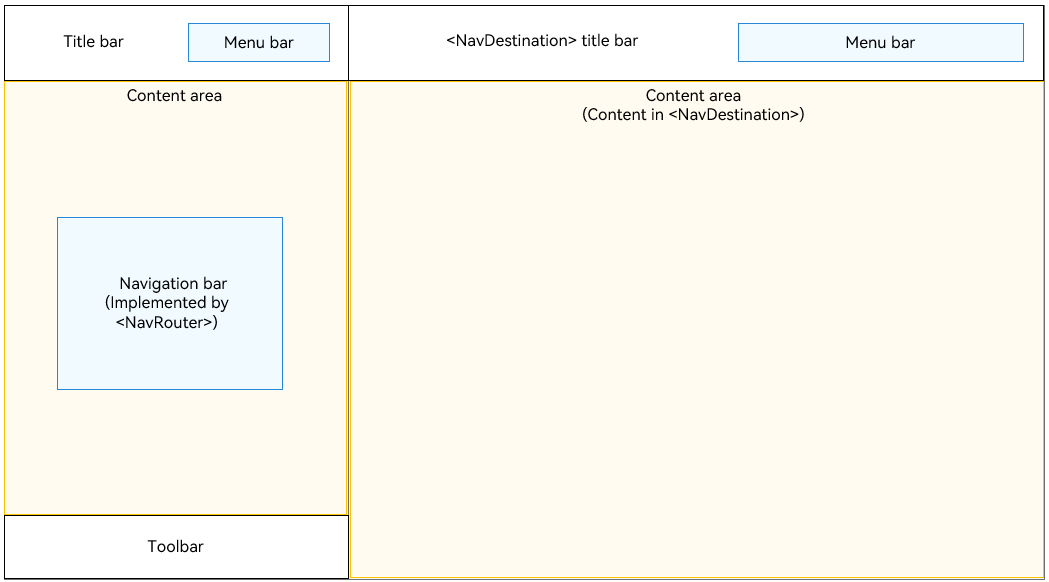
Set mode to NavigationMode.Split so that the <Navigation> component is displayed in columns.
@Entry @Component struct NavigationExample { @State TooTmp: ToolbarItem = {'value': "func", 'icon': "./image/ic_public_highlights.svg", 'action': ()=> {}} private arr: number[] = [1, 2, 3]; build() { Column() { Navigation() { TextInput({ placeholder: 'search...' }) .width("90%") .height(40) .backgroundColor('#FFFFFF') List({ space: 12 }) { ForEach(this.arr, (item:string) => { ListItem() { NavRouter() { Text("NavRouter" + item) .width("100%") .height(72) .backgroundColor('#FFFFFF') .borderRadius(24) .fontSize(16) .fontWeight(500) .textAlign(TextAlign.Center) NavDestination() { Text("NavDestinationContent" + item) } .title("NavDestinationTitle" + item) } } }, (item:string):string => item) } .width("90%") .margin({ top: 12 }) } .title ("Main Title") .mode(NavigationMode.Split) .menus([ {value: "", icon: "./image/ic_public_search.svg", action: ()=> {}}, {value: "", icon: "./image/ic_public_add.svg", action: ()=> {}}, {value: "", icon: "./image/ic_public_add.svg", action: ()=> {}}, {value: "", icon: "./image/ic_public_add.svg", action: ()=> {}}, {value: "", icon: "./image/ic_public_add.svg", action: ()=> {}} ]) .toolbarConfiguration([this.TooTmp, this.TooTmp, this.TooTmp]) } .height('100%') .width('100%') .backgroundColor('#F1F3F5') } }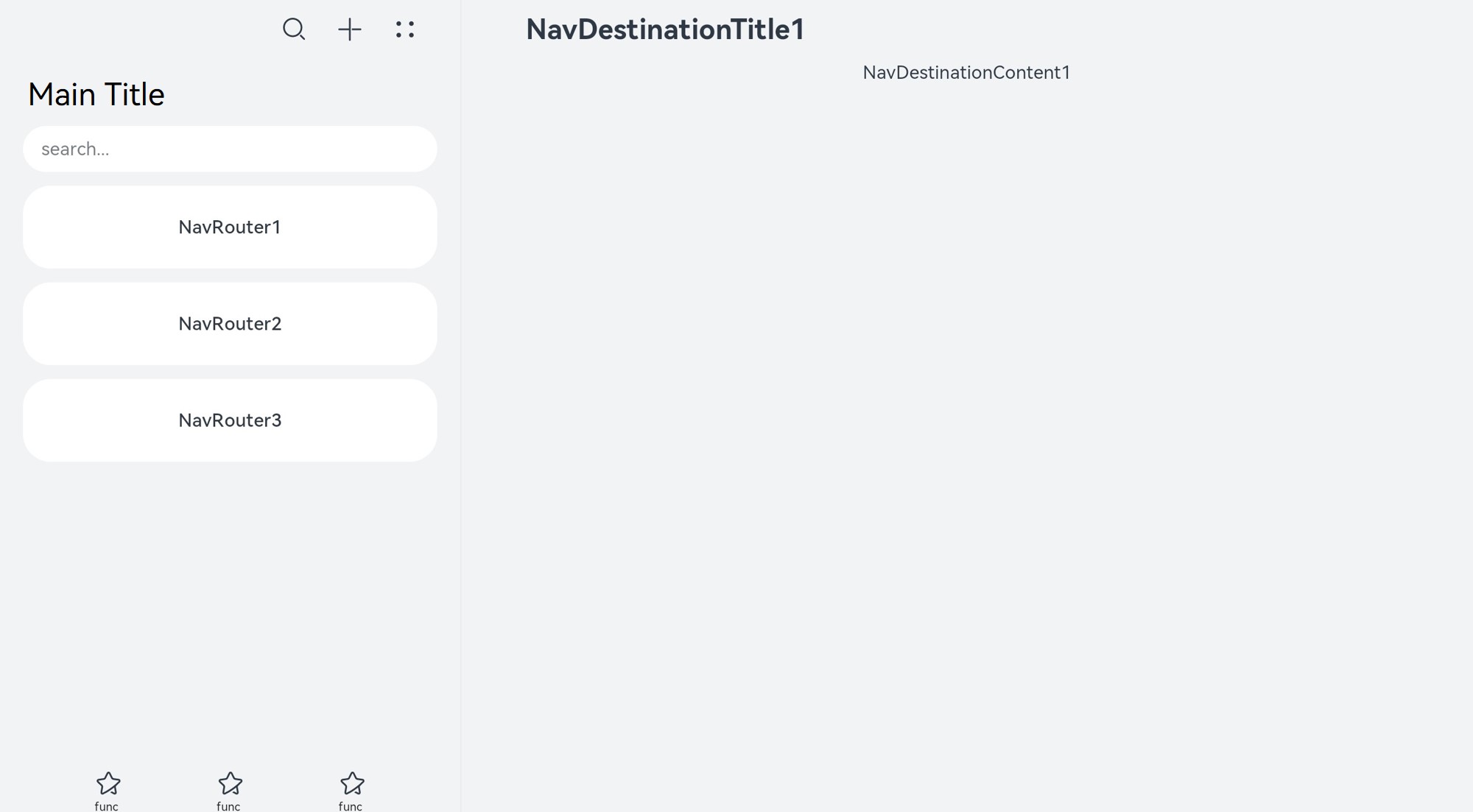
Setting the Title Bar Mode
The title bar is on the top of the page and is used to display the page name and operation entry. The <Navigation> component uses the titleMode attribute to set the title bar mode.
-
Mini mode Applicable when the title of a level-1 page does not need to be highlighted.
Figure 3 Title bar in Mini mode
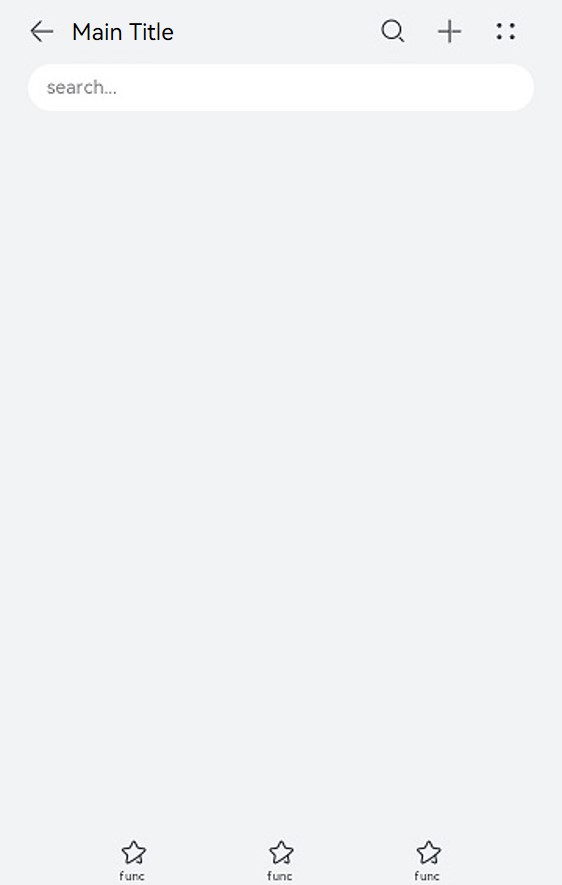
Navigation() { ... } .titleMode(NavigationTitleMode.Mini) -
Full mode Applicable when the title of a level-1 page needs to be highlighted.
Figure 4 Title bar in Full mode
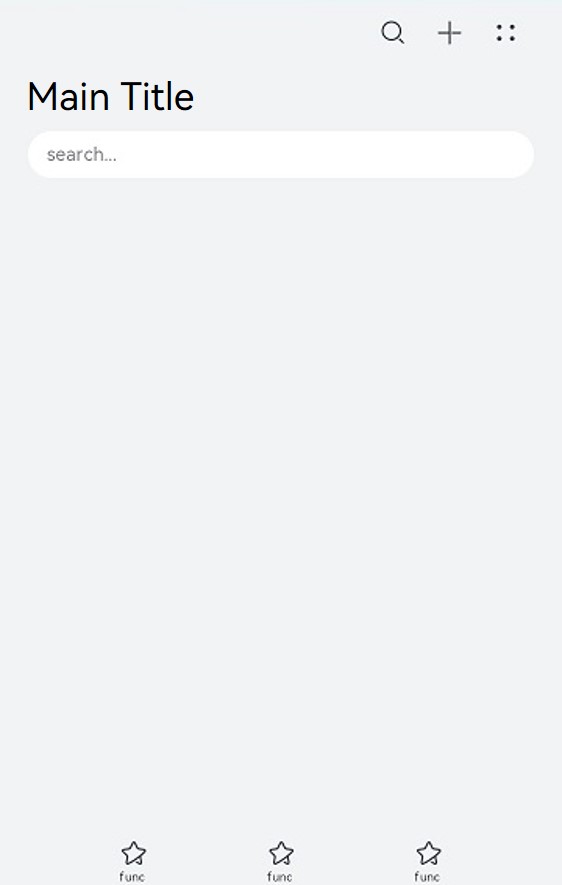
Navigation() { ... } .titleMode(NavigationTitleMode.Full)
Setting the Menu Bar
The menu bar is in the upper right corner of the <Navigation> component. You can set the menu bar through the menus attribute, which supports two parameter types: Array<NavigationMenuItem> and CustomBuilder. When the Array<NavigationMenuItem> type is used, a maximum of three icons can be displayed in portrait mode and a maximum of five icons can be displayed in landscape mode. Extra icons will be placed in the automatically generated More icons.
Figure 5 Menu bar with three icons

let TooTmp: NavigationMenuItem = {'value': "", 'icon': "./image/ic_public_highlights.svg", 'action': ()=> {}}
Navigation() {
...
}
.menus([TooTmp,
TooTmp,
TooTmp])
Figure 6 Menu bar with four icons

let TooTmp: NavigationMenuItem = {'value': "", 'icon': "./image/ic_public_highlights.svg", 'action': ()=> {}}
Navigation() {
...
}
.menus([TooTmp,
TooTmp,
TooTmp,
TooTmp])
Setting the Toolbar
The toolbar is located at the bottom of the <Navigation> component. You can set the toolbar through the toolBar attribute.
Figure 7 Toolbar

let TooTmp: ToolbarItem = {'value': "func", 'icon': "./image/ic_public_highlights.svg", 'action': ()=> {}}
let TooBar: ToolbarItem[] = [TooTmp,TooTmp,TooTmp]
Navigation() {
...
}
.toolbarConfiguration(TooBar)