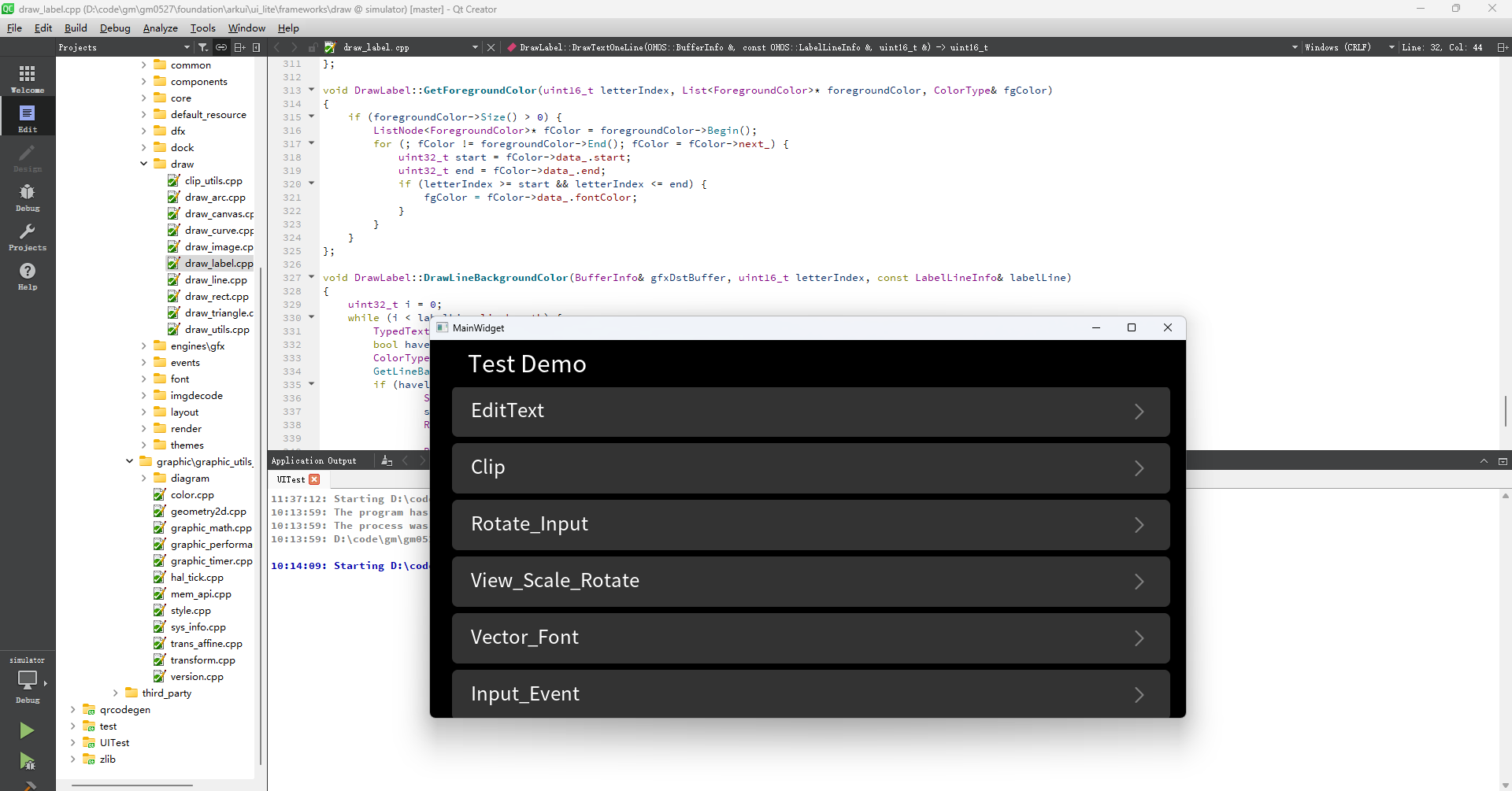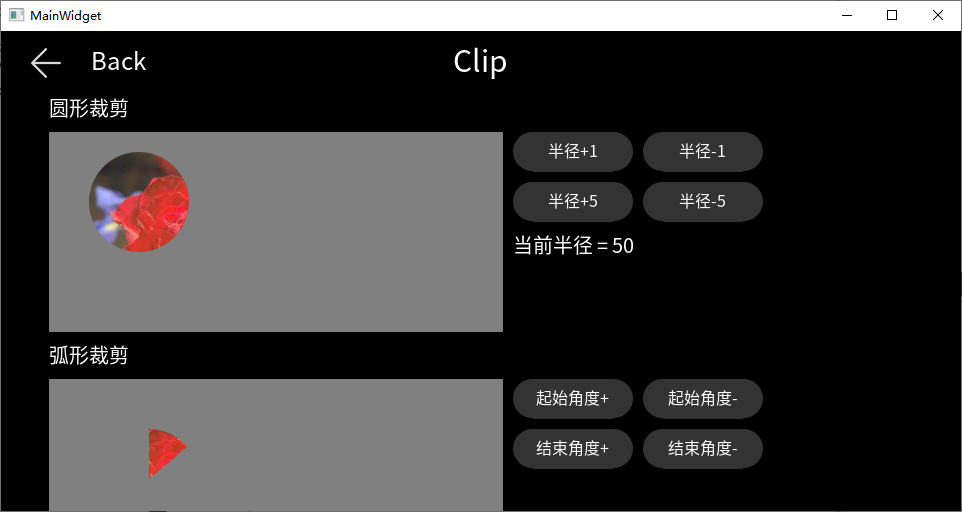Using Qt Creator on Windows
Qt Creator is a cross-platform integrated development environment that enables you to get started and perform application development operations efficiently and easily. The graphics framework provides a Qt Creator project for you to quickly get familiar with the graphics framework.
This topic describes how to install Qt Creator and Git on the Windows PC, obtain the minimum code repository of the UI simulator, and build and run the project.
Software Installation
You need to download and install QT Creator and Git.
Installing Qt Creator
Download Qt from the official website https://www.qt.io/offline-installers.
Select the following three components during the installation:
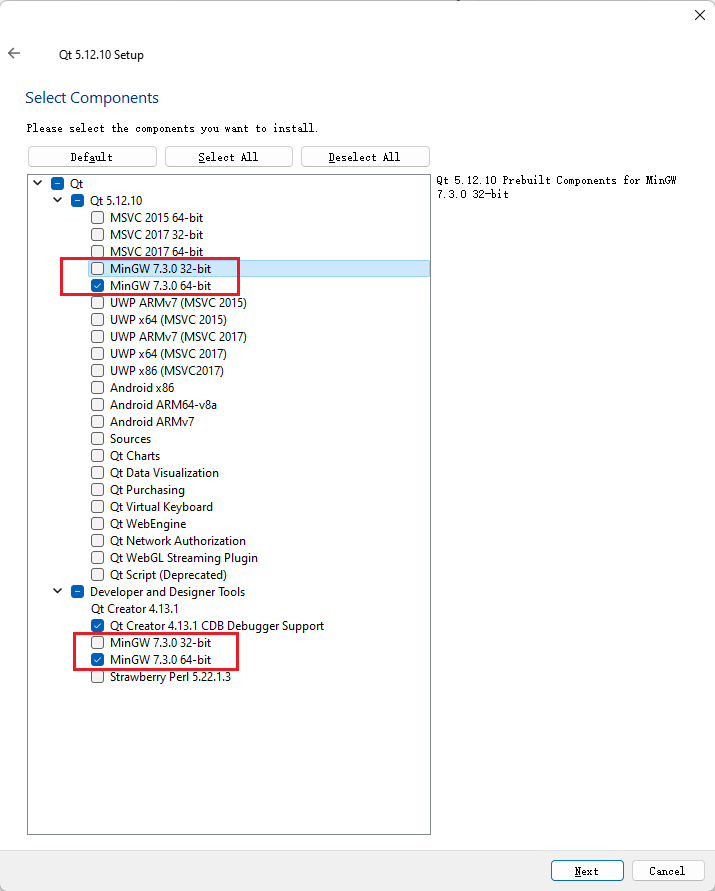
Installing and Configuring Git
Download Git from the official website.
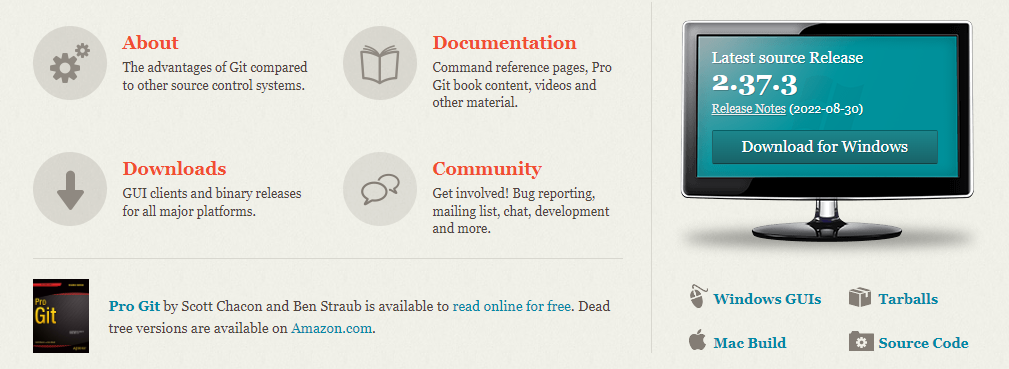
Double-click the downloaded installation program and complete the installation as prompted.
Obtaining the Minimum Code Repository of the UI Simulator
Source Code Acquisition
Run the following git commands to pull the minimum code repository of the UI simulator.
git clone https://gitee.com/openharmony/arkui_ui_lite.git -b master foundation/arkui/ui_lite
git clone https://gitee.com/openharmony/graphic_graphic_utils_lite.git -b master foundation/graphic/graphic_utils_lite
git clone https://gitee.com/openharmony/graphic_surface_lite.git -b master foundation/graphic/surface_lite
git clone https://gitee.com/openharmony/window_window_manager_lite.git -b master foundation/window/window_window_manager_lite
git clone https://gitee.com/openharmony/third_party_zlib.git -b master third_party/zlib
git clone https://gitee.com/openharmony/third_party_qrcodegen.git -b master third_party/qrcodegen
git clone https://gitee.com/openharmony/third_party_libpng.git -b master third_party/libpng
git clone https://gitee.com/openharmony/third_party_libjpeg.git -b master third_party/libjpeg
git clone https://gitee.com/openharmony/third_party_icu.git -b master third_party/icu
git clone https://gitee.com/openharmony/third_party_harfbuzz.git -b master third_party/harfbuzz
git clone https://gitee.com/openharmony/third_party_freetype.git -b master third_party/freetype
git clone https://gitee.com/openharmony/third_party_bounds_checking_function.git -b master third_party/bounds_checking_function
git clone https://gitee.com/openharmony/third_party_cJSON.git -b master third_party/cJSON
git clone https://gitee.com/openharmony/third_party_giflib.git -b master third_party/giflib
git clone https://gitee.com/openharmony/third_party_libjpeg-turbo.git -b master third_party/libjpeg-turbo
- Create a source code project directory.
- Right-click the new directory and choose Git Bash Here.
- Copy and paste the preceding commands to the terminal, press Enter, and wait until the download is complete. Alternatively, create a clone.bat file in the directory, copy and save the preceding commands, double-click clone.bat, and wait until the download is complete.
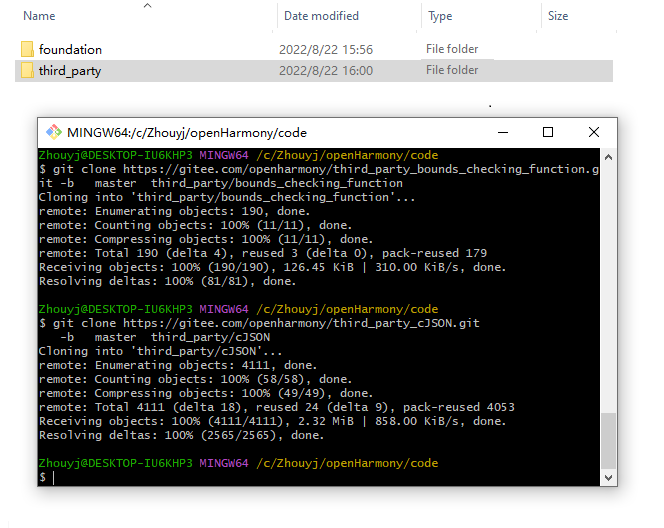
Opening Qt Creator
- Choose File > Open File or Project.
- Select the project in the displayed dialog box.
The path of the source code is as follows:
foundation/arkui/ui_lite/tools/qt/simulator/simulator.pro
Note: When you open the project for the first time, select only minGW in the kits list on the Configure Project page.
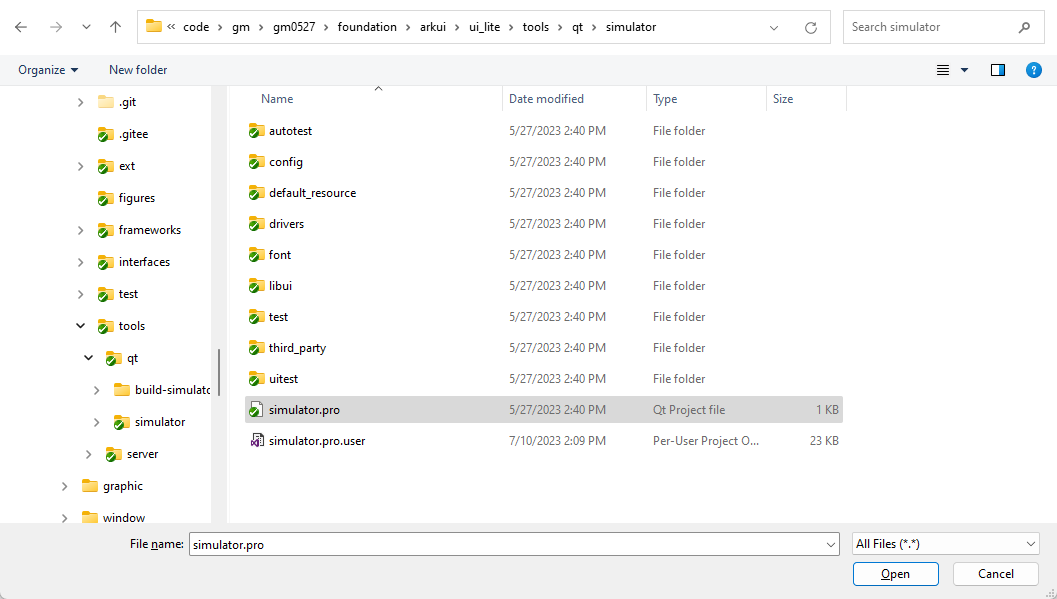
- Click Configure Project to load the project.
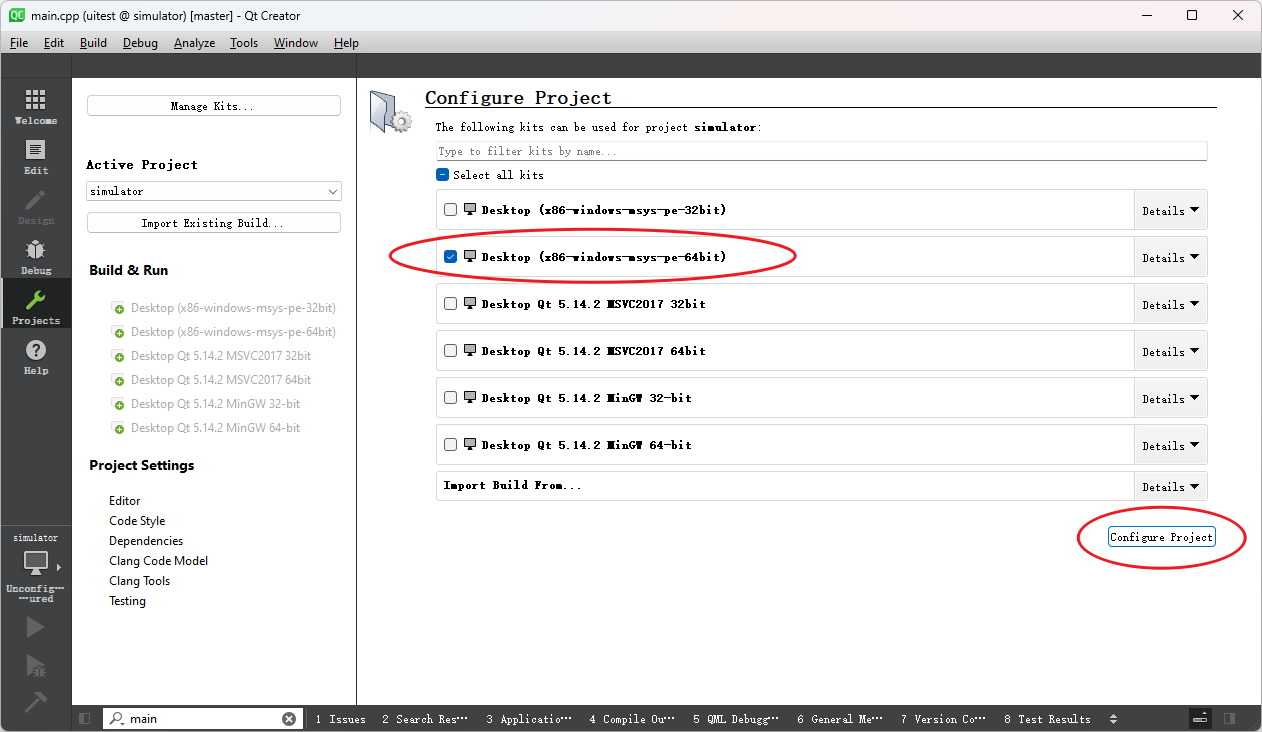
UI Test Application Running Entry
Expand the project tree.
simulator
|-UITest
|-Sources
|-main.cpp
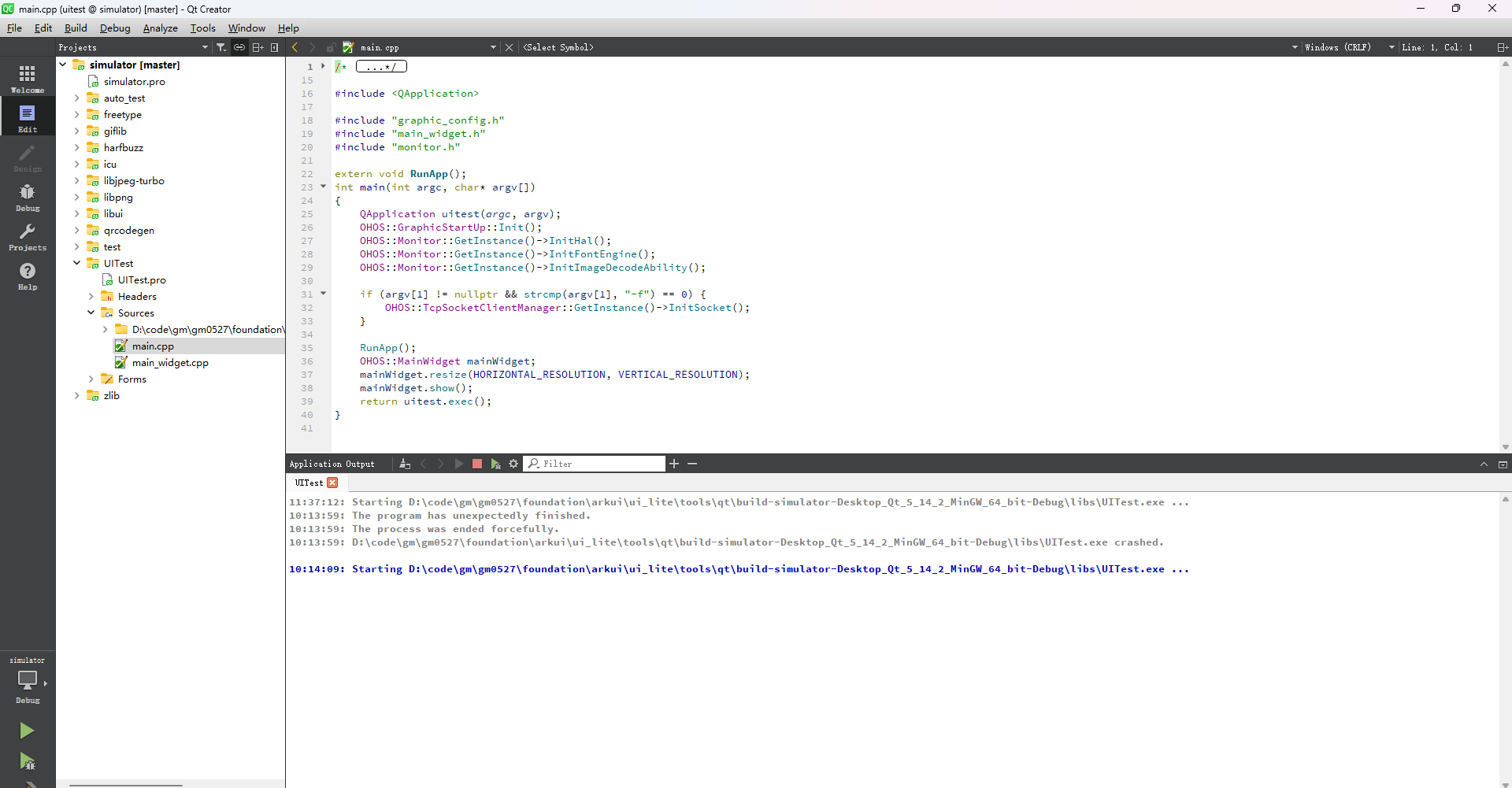
Build
Choose Build > Build Project "simulator", or right-click the project tree and choose Rebuild.
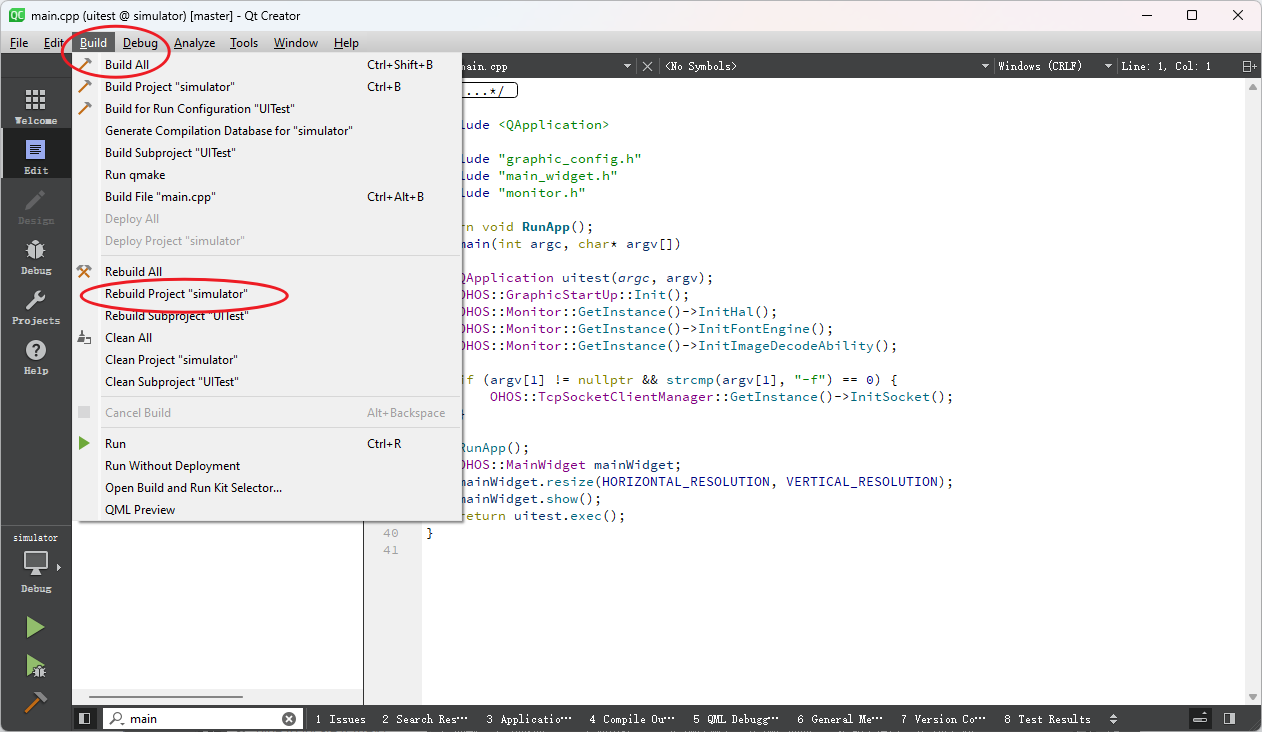
Debugging
Click the running triangle in the lower left corner to run the code, and click the debugging button to start debugging.