烧录常见问题
轻量和小型系统
烧写选择串口后提示“Error: Opening COMxx: Access denied”
-
现象描述
点击烧写并选择串口后,出现Error: Opening COMxx: Access denied。
图1 打开串口失败图

-
可能原因
串口已经被占用。
-
解决办法
-
按图依次选择下拉框,查找带有serial-xx的终端。
图2 查找是否存在占用串口的终端

-
点击标号中的垃圾桶图标,关闭串口。
图3 关闭串口终端
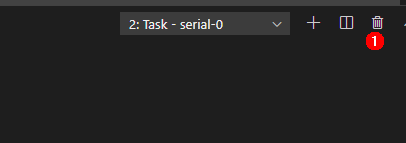
-
重新点击烧写,选择串口并开始烧写程序。
图4 重新启动烧写任务
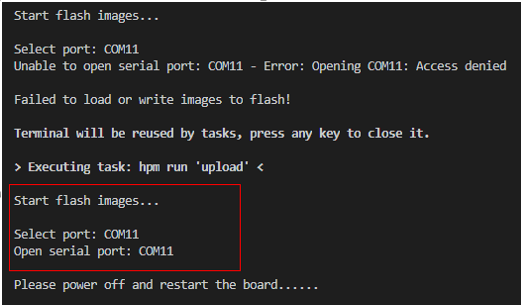
-
烧写失败
-
现象描述
点击烧写并选择串口后,出现无法烧写的情况。
-
可能原因
安装IDE插件DevEco后未重启。
-
解决方法
重启IDE。
串口无回显
-
现象描述
串口显示已连接,重启单板后,回车无任何回显。
-
可能原因1
串口连接错误。
-
解决办法
修改串口号。
请查看设备管理器,确认连接单板的串口与终端中连接串口是否一致,若不一致,请按镜像运行内步骤1修改串口号。
-
可能原因2
单板U-boot被损坏。
-
解决办法
烧写U-boot。
若上述步骤依旧无法连接串口,可能由于单板U-boot损坏,按下述步骤烧写U-boot。
-
获取引导文件U-boot。
 须知:
单板的U-boot文件请在开源包中获取:
须知:
单板的U-boot文件请在开源包中获取:Hi3516DV300:device\hisilicon\hispark_taurus\sdk_liteos\uboot\out\boot\u-boot-hi3516dv300.bin
Hi3518EV300:device\hisilicon\hispark_aries\sdk_liteos\uboot\out\boot\u-boot-hi3518ev300.bin
-
根据USB烧写步骤烧写U-boot文件。 按照Hi3516系列USB烧写步骤中描述的烧写方法,选择对应单板的U-boot文件进行烧写。
-
烧写完成后,登录串口如下图所示。
图5 U-boot烧写完成串口显示图
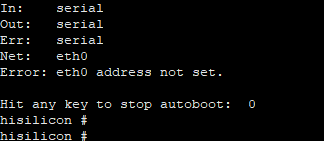
-
Windows电脑与单板网络连接失败
-
现象描述
点击烧写并选择串口后,无法获取文件。
图6 网络不通,单板无法获取文件图
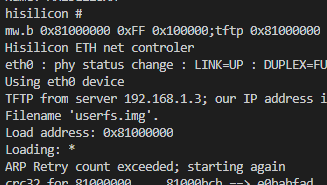
-
可能原因
单板网络与Windows电脑不联通。
Windows电脑防火墙未允许Visual Studio Code联网。
-
解决方法
-
检查网线是否连接。
-
点击Windows防火墙。
图7 网络防火墙设置图
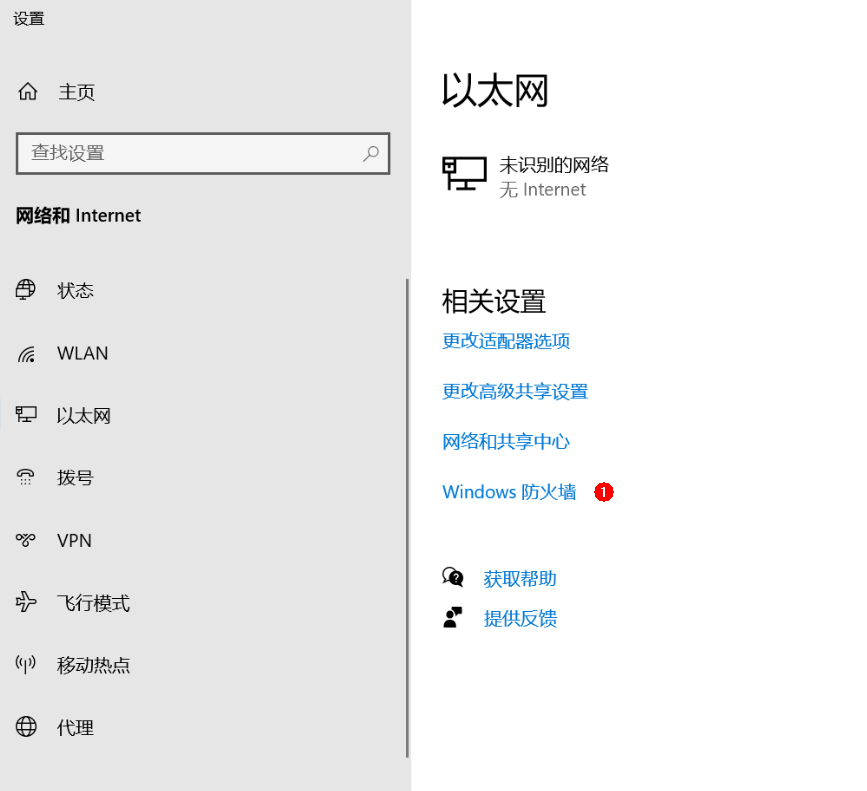
-
点击“允许应用通过防火墙”。
图8 防火墙和网络保护界面图
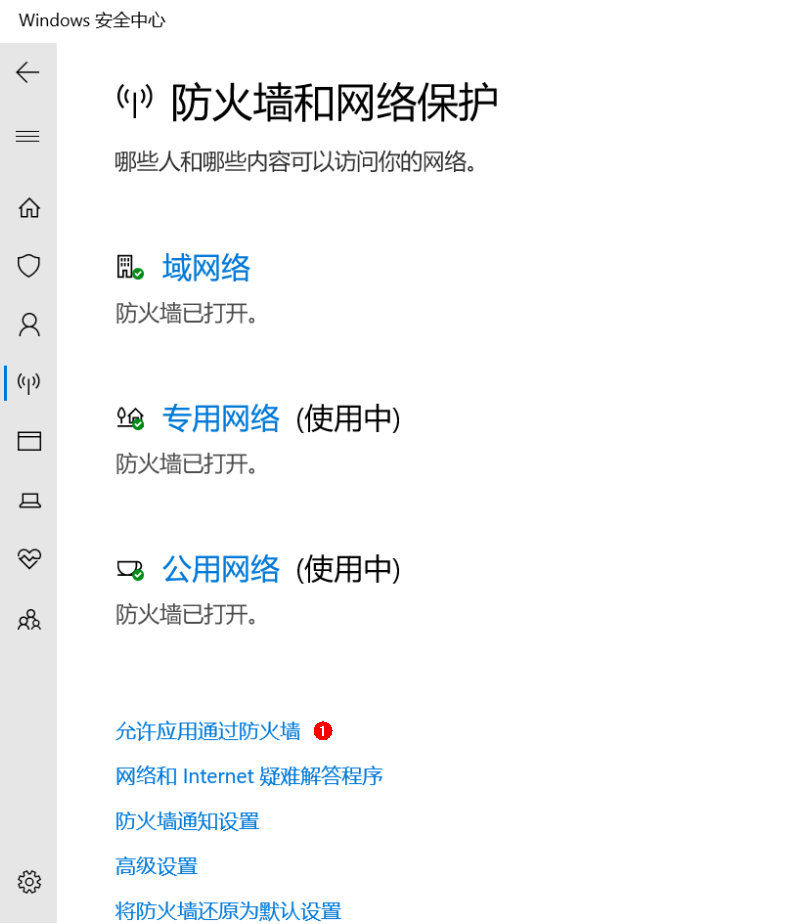
-
查找Visual Studio Code应用。
图9 查找Visual Studio Code应用图
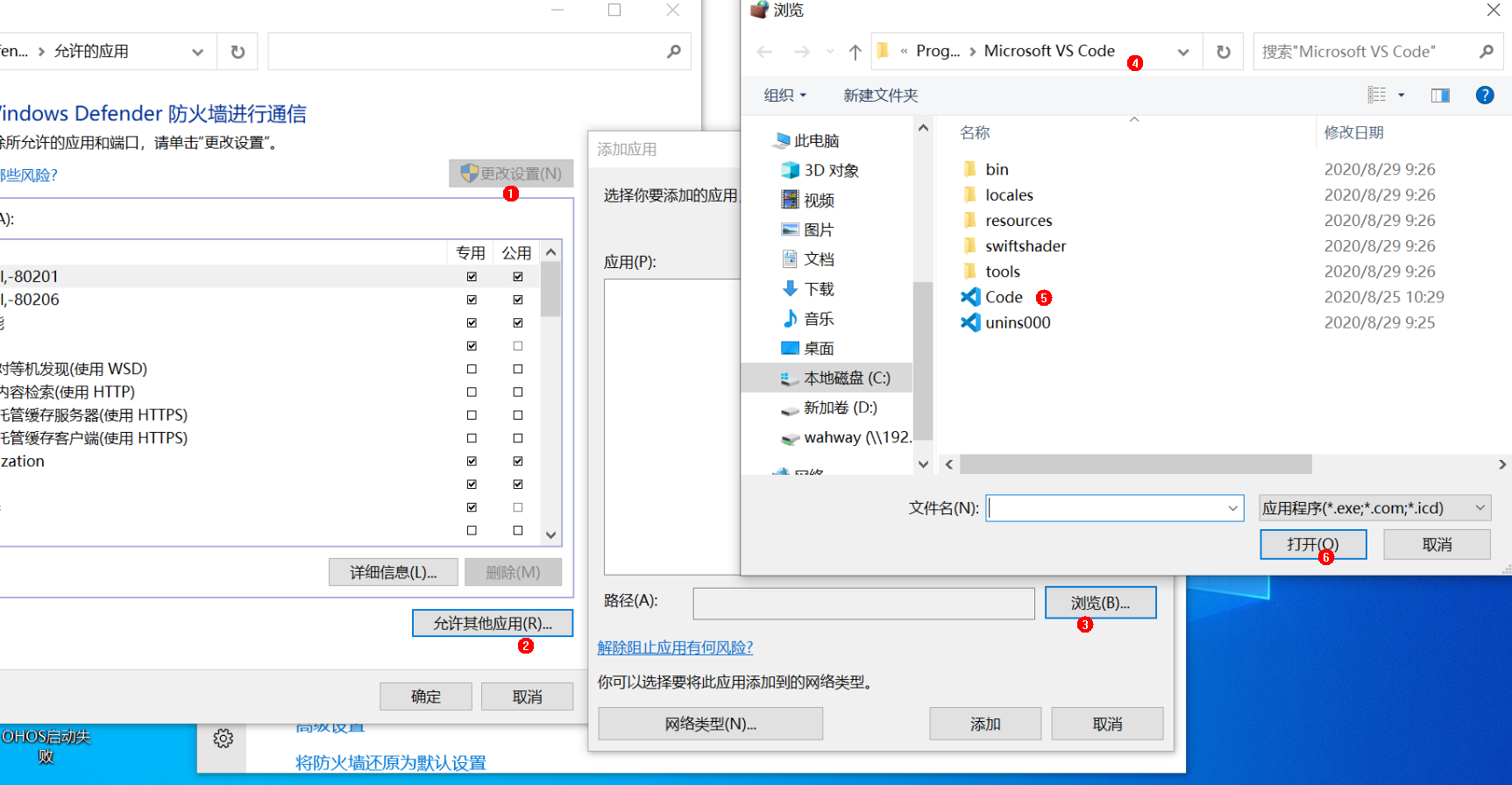
-
勾选Visual Studio Code的专用和公用网络的访问权限。
图10 允许Visual Studio Code应用访问网络
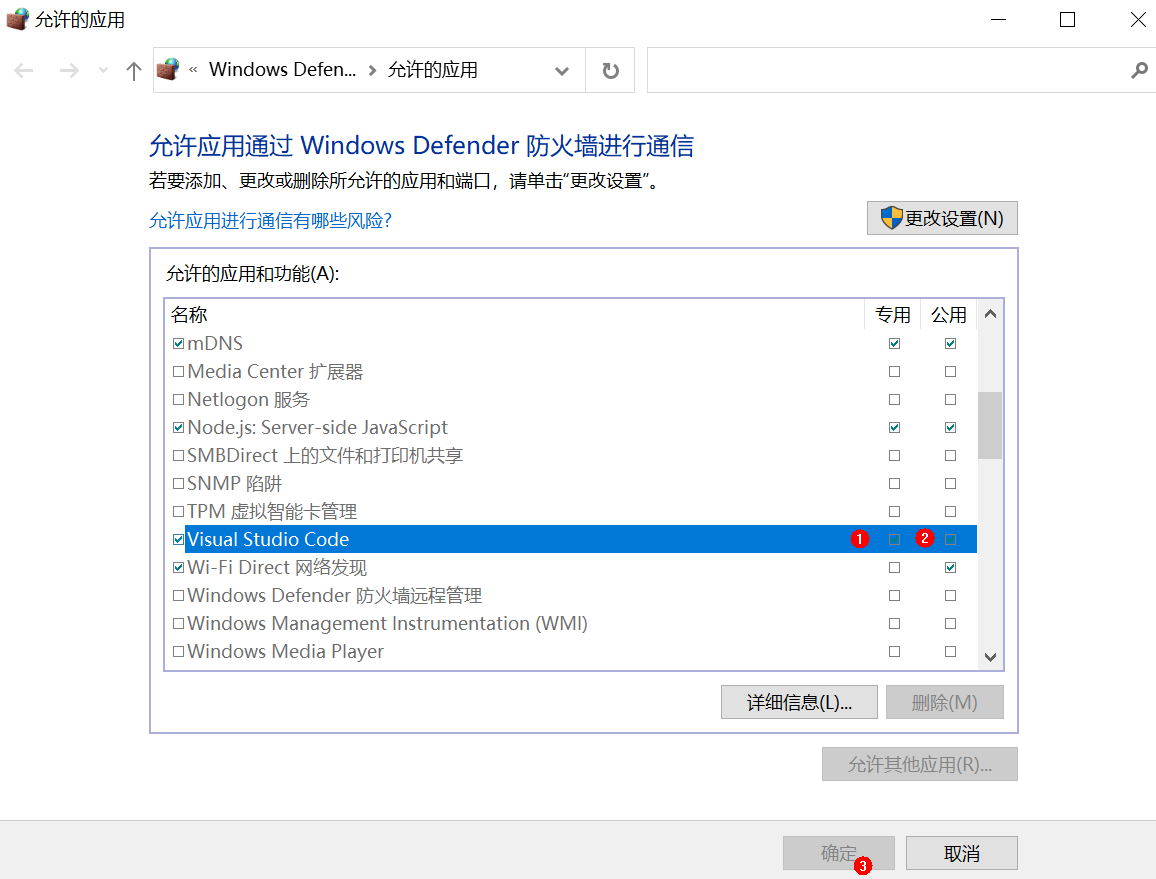
-
烧录时无法识别到设备
-
现象描述
烧录操作时,烧录工具提示“没有发现设备”或“Check whether the board is connected”等信息。
-
可能原因
Windows电脑与开发板之间的线缆(烧录所需线缆,此处以USB线缆为例)未连接。
Windows电脑与开发板之间线缆对应的驱动未安装。
-
解决方法
-
检查USB线缆是否连接。
-
在Windows环境中打开设备管理器。
-
打开“通用串行总线控制器”列表。
-
检查“USB Device”是否已安装驱动。如显示告警标识,说明Windows环境中未安装相应驱动。
-
请根据Windows环境的具体情况,安装“USB Device”的驱动(如FT23R USB UART Driver)后,重新操作。
-
如仍有其他问题,请查询对应FAQ。
-