Getting Started with the Standard System with Hi3516 (IDE Mode)
CAUTION
Since OpenHarmony 3.2, the standard system does not perform adaptation verification for the Hi3516D V300 development board. You are advised to use RK3568 to develop standard-system devices.
If you still use Hi3516D V300 to develop standard-system devices, adaptation may fail. Contact the chip supplier to obtain the adaptation guide and complete adaptation by yourself.
In addition to the small system, the Hi3516D V300 development board also supports the standard system. This topic describes how to develop the standard system on Hi3516DV300 with DevEco Device Tool, by walking you through a simple example.
The following exemplifies how to run the first program on the development board. This program displays the message "Hello World!"
Before development, complete the following preparations:
Writing a Hello World Program
Example Directory
applications/sample/hello
│── BUILD.gn
│── include
│ └── helloworld.h
│── src
│ └── helloworld.c
├── bundle.json
build
└── subsystem_config.json
productdefine/common
└── products
└── Hi3516DV300.json
How to Develop
Perform the steps below in the source code directory:
-
Create a directory and write the service code.
Create the applications/sample/hello/src/helloworld.c directory and file whose code is shown in the following example. You can customize the content to be printed. For example, you can change World to OHOS. Declare the string printing function HelloPrint in the helloworld.h file. You can use either C or C++ to develop a program.
#include <stdio.h> #include "helloworld.h" int main(int argc, char **argv) { HelloPrint(); return 0; } void HelloPrint() { printf("\n\n"); printf("\n\t\tHello World!\n"); printf("\n\n"); }Add the header file applications/sample/hello/include/helloworld.h. The sample code is as follows:
#ifndef HELLOWORLD_H #define HELLOWORLD_H #ifdef __cplusplus #if __cplusplus extern "C" { #endif #endif void HelloPrint(); #ifdef __cplusplus #if __cplusplus } #endif #endif #endif // HELLOWORLD_H -
Create a build file.
-
Create the applications/sample/hello/BUILD.gn file. The file content is as follows:
import("//build/ohos.gni") # Import the build template. ohos_executable("helloworld") {# Executable module. sources = [ # Source code of the module. "src/helloworld.c" ] include_dirs = [ # Directory of header files on which the module depends. "include" ] cflags = [] cflags_c = [] cflags_cc = [] ldflags = [] configs = [] deps =[] # Internal dependencies of the component. part_name = "hello" # Component name. This parameter is mandatory. install_enable = true # Whether to install the software by default. This parameter is optional. By default, the software is not installed. } -
Create the applications/sample/hello/bundle.json file and add the description of the sample component. The content is as follows:
{ "name": "@ohos/hello", "description": "Hello world example.", "version": "3.1", "license": "Apache License 2.0", "publishAs": "code-segment", "segment": { "destPath": "applications/sample/hello" }, "dirs": {}, "scripts": {}, "component": { "name": "hello", "subsystem": "sample", "syscap": [], "features": [], "adapted_system_type": [ "mini", "small", "standard" ], "rom": "10KB", "ram": "10KB", "deps": { "components": [], "third_party": [] }, "build": { "sub_component": [ "//applications/sample/hello:helloworld" ], "inner_kits": [], "test": [] } } }
The bundle.json file consists of two parts. The first part describes the information about the subsystem to which the component belongs, and the second part defines the build configuration for the component. When adding a component, you must specify the sub_component of the component. Add the APIs provided for other components, if any, in inner_kits. Add the test cases, if any, in test.
-
-
Modify the subsystem configuration file.
Add the configuration of the new subsystem to the build/subsystem_config.json file.
"sample": { "path": "applications/sample/hello", "name": "sample" }, -
Modify the product configuration file.
In the productdefine/common/products/Hi3516DV300.json file, add the hello part after the existing part.
 NOTE
NOTEIn this example, the OpenHarmony-v3.1-Release version is used, where the Hi3516 configuration file is productdefine/common/products/Hi3516DV300.json. In OpenHarmony-v3.2-Beta2 and later versions, the Hi3516 configuration file is vendor/hisilicon/Hi3516DV300/config.json.
"usb:usb_manager_native":{}, "applications:prebuilt_hap":{}, "sample:hello":{}, "wpa_supplicant-2.9:wpa_supplicant-2.9":{},
Building Source Code
With DevEco Device Tool, you can easily build source code of the Hi3516DV300 development board, thanks to its productivity-boosting features, such as the compiler toolchain, detection of the build environment dependencies, and one-click installation of the dependencies.
NOTE
The build environment of Hi3516DV300 is Ubuntu.
-
Click Project Settings on the menu bar to access the Hi3516DV300 project configuration page.
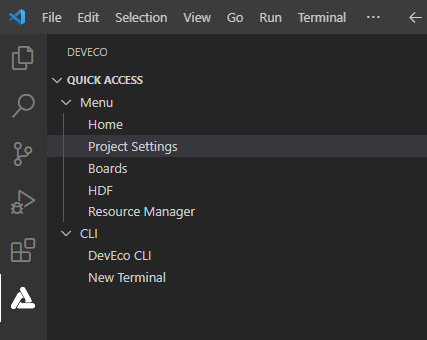
-
On the Tool Chain tab page, DevEco Device Tool automatically checks whether the dependent compiler toolchain is complete.
- If any tool is indicated as uninstalled (
 ), click Download Uninstalled Tools to install all the required tools, or click Download next to a tool to install the specific tool.
), click Download Uninstalled Tools to install all the required tools, or click Download next to a tool to install the specific tool. - If some tool types are missing, click Add Utility to add them.
- If Download is not available for a missing tool, it is not cataloged in DevEco Device Tool. In this case, you need to download the tool to the local host and click Import to import it.
- If the status of OpenHarmony Environment Dependency is abnormal (
 , click Install.
, click Install.
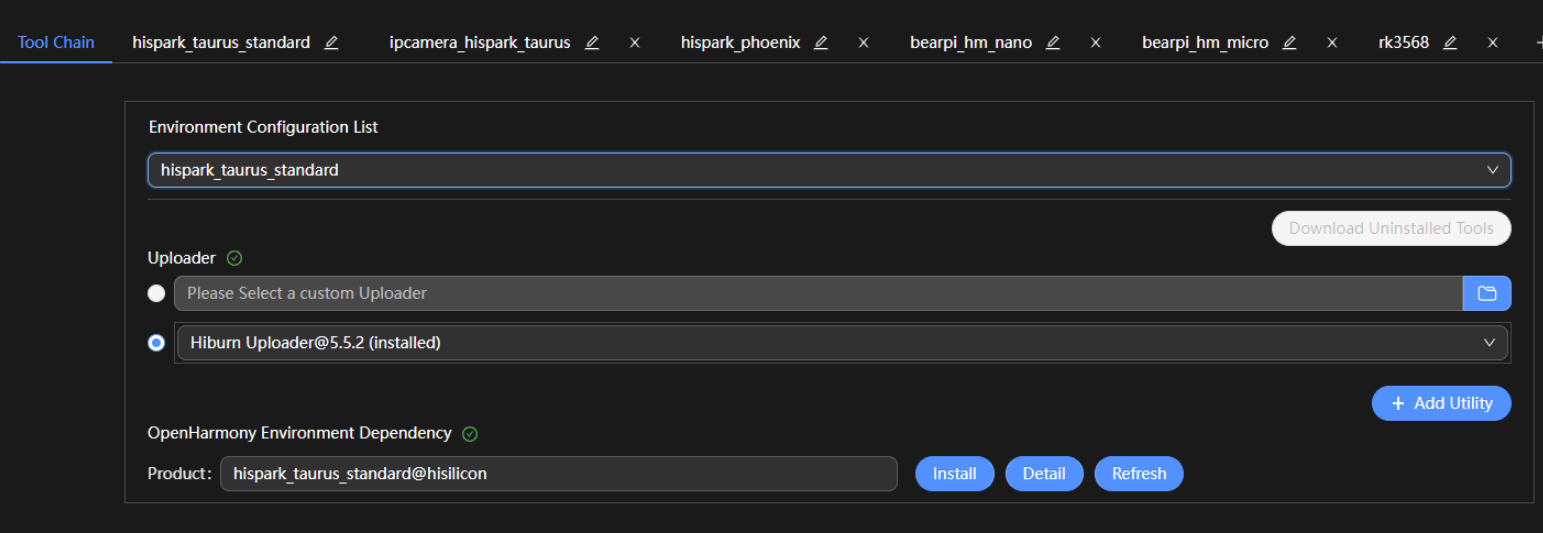
Certain tools may require the root access to install. For these tools, enter the user password in the TERMINAL window as prompted.
 NOTE
NOTE- If pip fails to be installed, change the Python source and try again.
- If apt fails to be installed, change the apt source and try again.
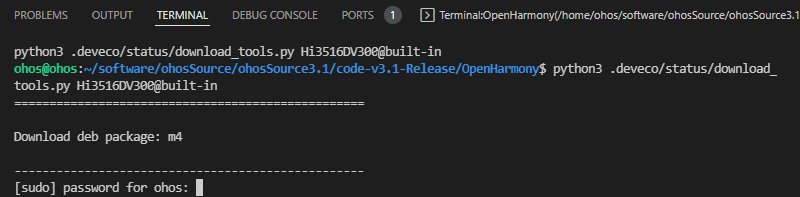
After the installation is complete, the status of the tools and environment dependencies is displayed as
 .
. - If any tool is indicated as uninstalled (
-
On the hispark_taurus_standard tab page, set build_type, whose default value is debug.
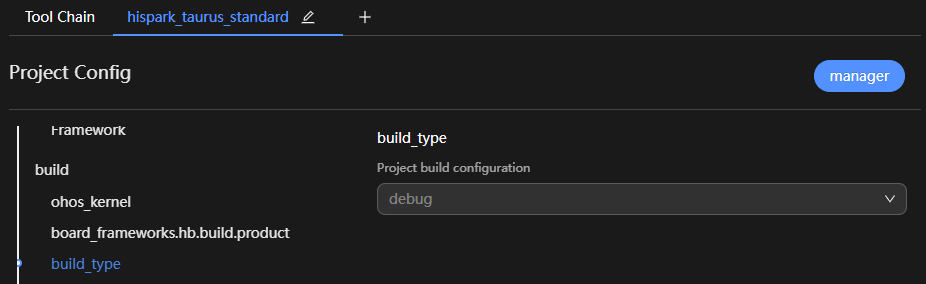
-
Choose PROJECT TASKS > hispark_taurus_standard > Build to start building.
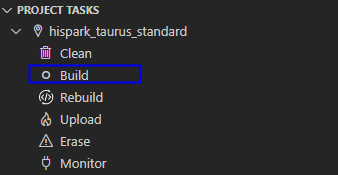
-
Wait until SUCCESS is displayed in the TERMINAL window, indicating that the build is complete.
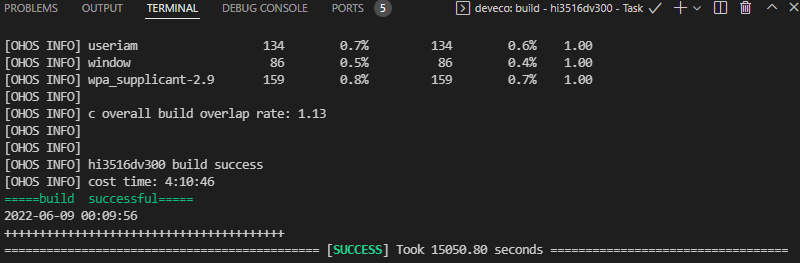
After the compilation is complete, go to the out directory of the project to view the generated files and perform burning operations.
Burning an Image
Burning is the process of downloading compiled program files to a development board to provide a basis for subsequent debugging. With the one-click burning function of DevEco Device Tool, you can burn images on development boards quickly and efficiently.
The images of Hi3516DV300 are burnt in the Windows environment. After burning is initiated, DevEco Device Tool copies the target program files generated in the Ubuntu environment to the specified Windows directory in remote mode, and then burns the program files to Hi3516DV300 using the Windows burning tool.
Hi3516DV300 supports burning for the standard system through the USB port and network port. This topic describes how to burn source code through the USB port.
Prerequisites
-
The serial port driver has been installed on Hi3516DV300. For details, see Installing the Serial Port Driver on the Hi3516D V300 Development Board.
-
The USB port driver has been installed on Hi3516DV300. For details, see Installing the USB Port Driver on the Hi3516D V300 Development Board.
Procedure
-
Connect the computer and the target development board through the serial port and USB port. For details, see Hi3516 Development Board.
-
In DevEco Device Tool, choose REMOTE DEVELOPMENT > Local PC to check the connection status between the remote computer (Ubuntu build environment) and the local computer (Windows build environment).
- If
 is displayed on the right of Local PC, the remote computer is connected to the local computer. In this case, no further action is required.
is displayed on the right of Local PC, the remote computer is connected to the local computer. In this case, no further action is required. - If
 is displayed, click the connect icon. During the connection, DevEco Device Tool will restart. Therefore, to avoid task interruptions, do not connect to DevEco Device Tool when downloading or building source code.
is displayed, click the connect icon. During the connection, DevEco Device Tool will restart. Therefore, to avoid task interruptions, do not connect to DevEco Device Tool when downloading or building source code.
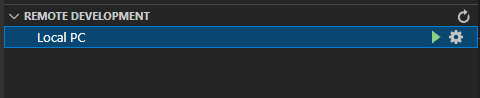
- If
-
Click Project Settings on the menu bar to access the Hi3516DV300 project configuration page.
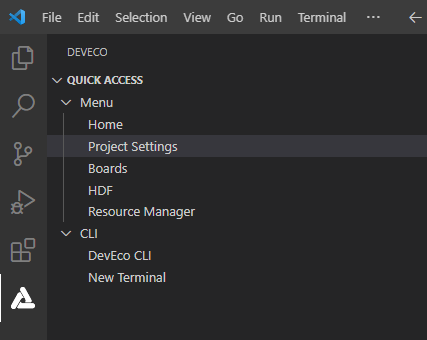
-
On the Tool Chain tab page, DevEco Device Tool automatically checks for the uploader tool.
- If the tool is indicated as uninstalled (
 ), click Download Uninstalled Tools to install all the required tools, or click Download next to a tool to install the specific tool.
), click Download Uninstalled Tools to install all the required tools, or click Download next to a tool to install the specific tool. - If Download is not available for a missing tool, it is not cataloged in DevEco Device Tool. In this case, you need to download the tool to the local host and click Import to import it.
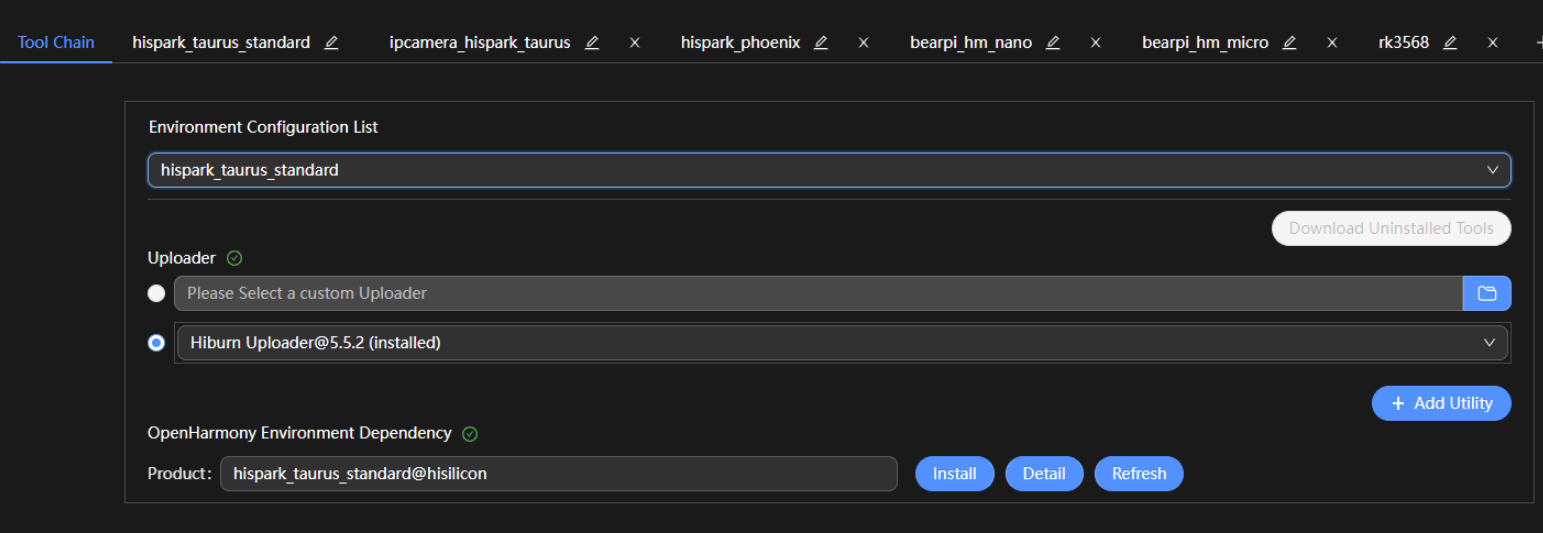
- If the tool is indicated as uninstalled (
-
On the hispark_taurus_standard tab page, set the burning options. The settings are automatically saved.
- upload_partitions_profile: Select the burning profile file (preset by default), which specifies the files to be burnt, start address and length of the partition, and other burning settings. In addition, select Enable to use upload_partitions_profile.
 NOTE
NOTEIn the burning profile file, you can change the start address and length of the partition based on the size of the files to be burnt. Make sure the size of the partition is greater than that of the files to be burnt and the partition addresses of the files do not overlap.
If this is the first time you burn files to the development board, select Enable to use upload_partitions_profile for upload so that the upload_partitions file will be automatically generated. Afterward, select Enable to use upload_partitions_profile for upload only when you need to generate a new upload_partitions file.
- upload_protocol: Select the burning protocol hiburn-usb.
- upload_port: Select the serial port number obtained.
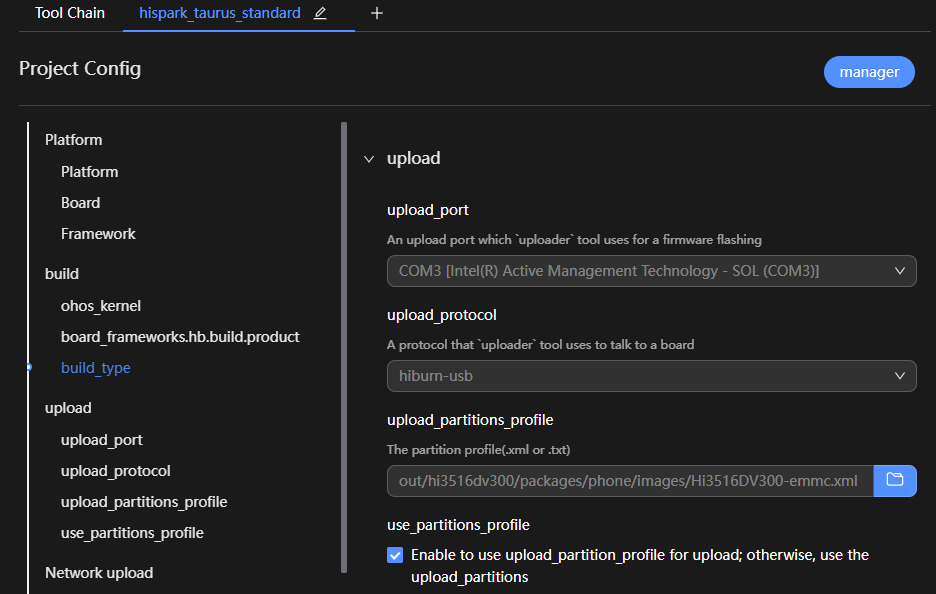
- upload_partitions_profile: Select the burning profile file (preset by default), which specifies the files to be burnt, start address and length of the partition, and other burning settings. In addition, select Enable to use upload_partitions_profile.
-
Click Upload under hispark_taurus_standard.
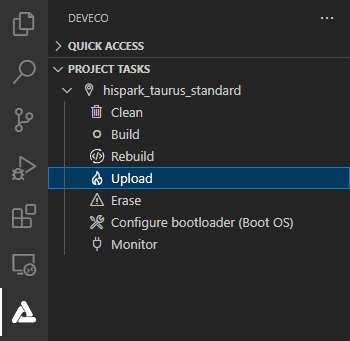
When the "Operation paused, Please press Enter key to continue" message is displayed, which indicates that the transfer is complete, press Enter to start burning.
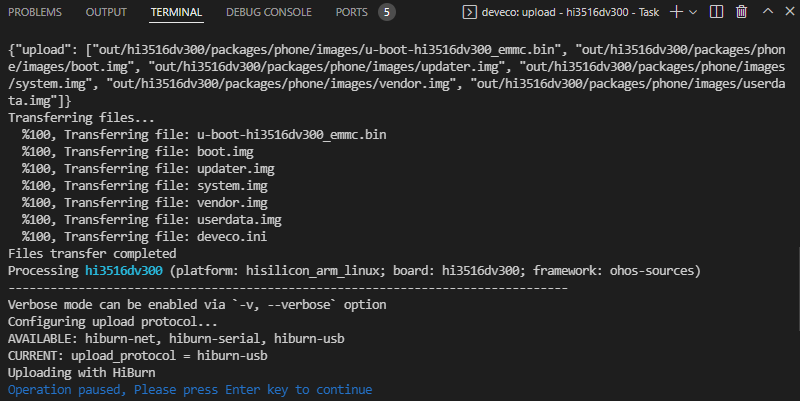
-
When the following information is displayed in the TERMINAL window, press and hold the Update key within 15 seconds, remove and insert the USB cable, and then release the Update key to start burning.
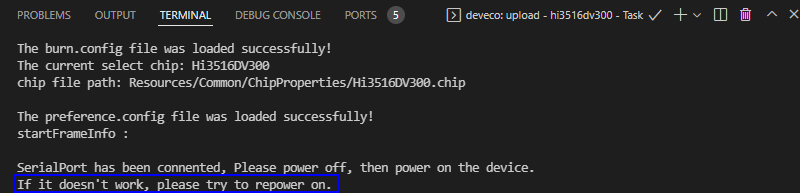
When the "SUCCESS" message is displayed, it indicates that the burning is successful.
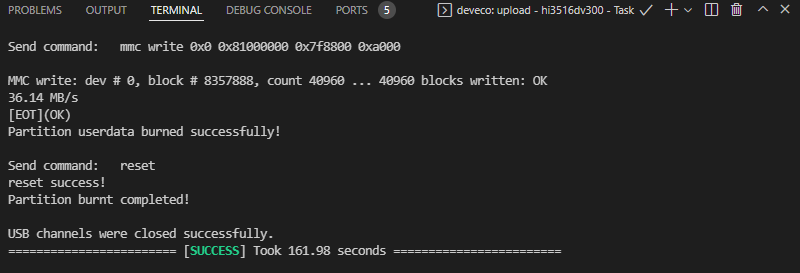
-
When the burning is successful, perform the operations in Running an Image to start the system.
Running an Image
Starting the System
After the burning is complete, perform the following steps to start the system:
NOTE
This operation procedure is required only if this is the first time you burn an image for the standard system.
-
In DevEco Device Tool, click Monitor to open the serial port tool.
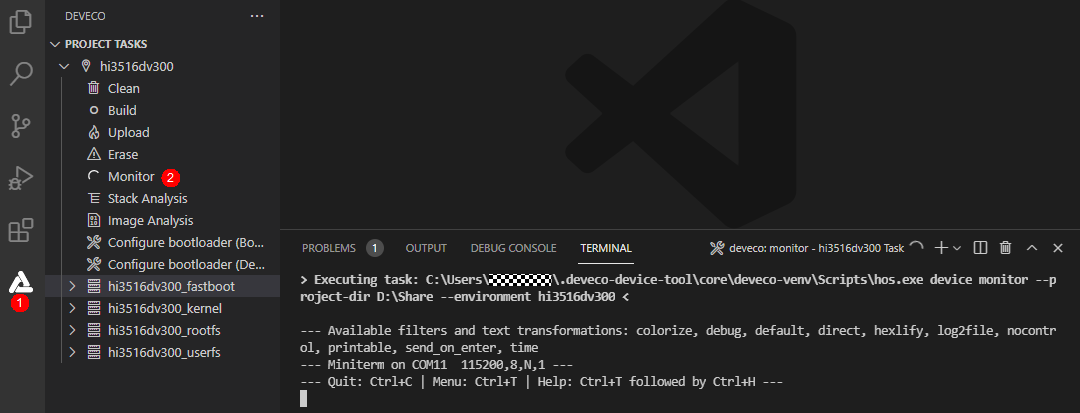
-
Restart the development board. Before the autoboot countdown ends, press any key to enter the system.
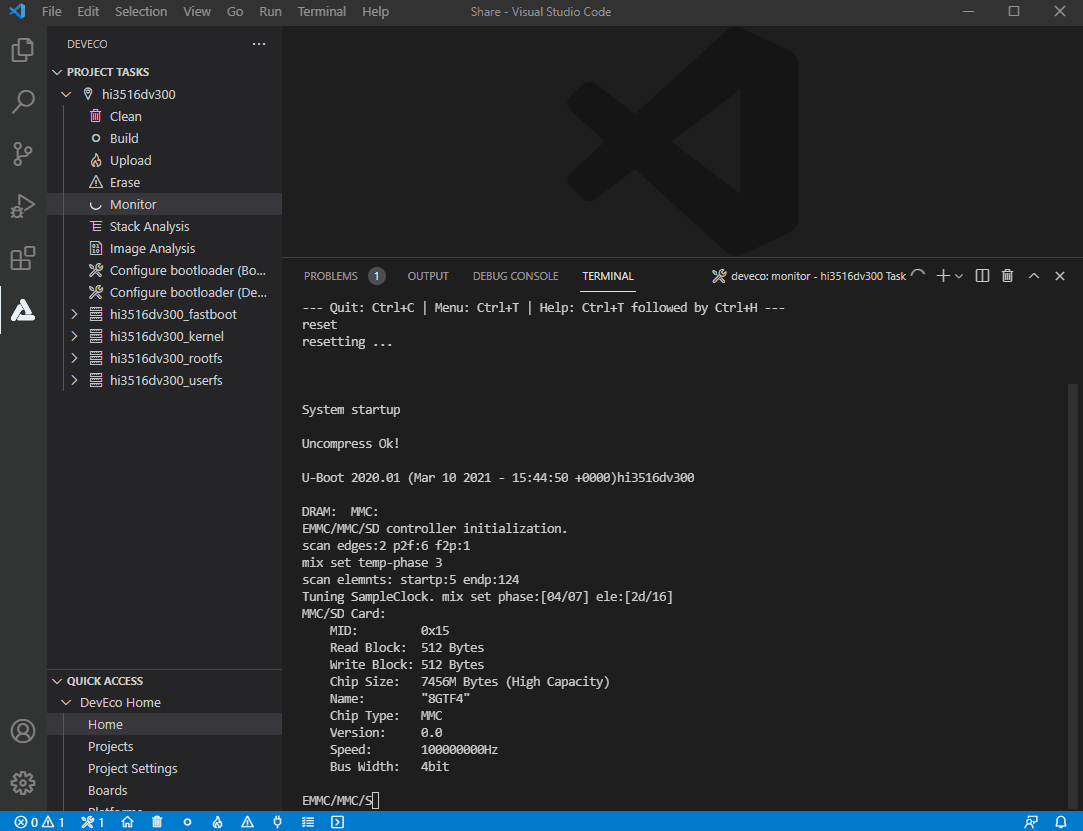
-
Run the following commands to set system boot parameters:
setenv bootargs 'mem=640M console=ttyAMA0,115200 mmz=anonymous,0,0xA8000000,384M clk_ignore_unused rootdelay=10 hardware=Hi3516DV300 init=/init root=/dev/ram0 rw blkdevparts=mmcblk0:1M(boot),15M(kernel),20M(updater),2M(misc),3307M(system),256M(vendor),-(userdata)';setenv bootcmd 'mmc read 0x0 0x82000000 0x800 0x4800; bootm 0x82000000'
-
Save the parameter settings.
save
-
Restart the development board to start the system.
reset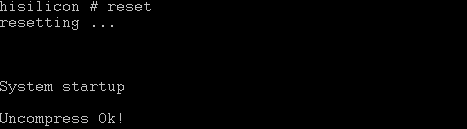
Running a Hello World Program
After the system is started, start the serial port tool, run the helloworld command in any directory, and press Enter. If the message "Hello World!" is displayed, the program runs successfully.
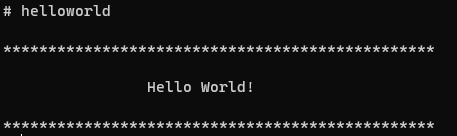
Next
Congratulations! You have finished all steps! Proceed to develop a sample to better familiarize yourself with OpenHarmony development.